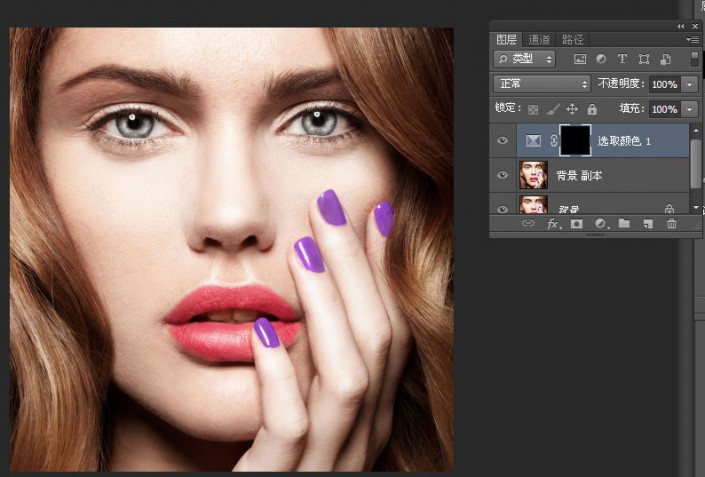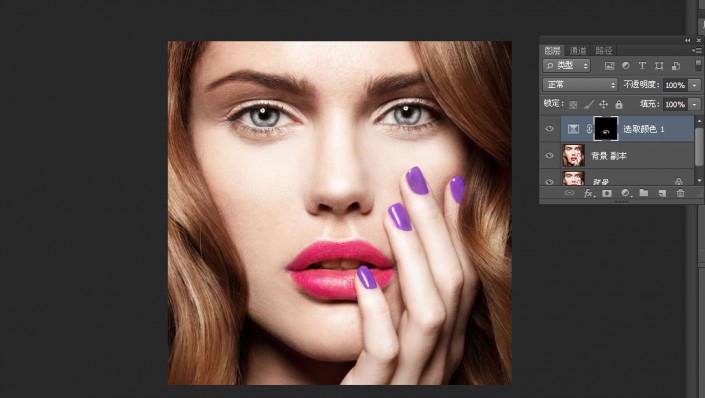唇妆教程,超简单一步换唇色教程
教大家用PS给照片换个唇色,方法很简单,主要就用了可选颜色和蒙版来处理,可以说是一步到位,适合新手学习,推荐给大家了。
前言:
修图的最高境界就是无痕,就是看上去很美,又发现不了一点被修饰的痕迹。特别是后期人物修图,更重要。很多的修图师使用的是新建图层,然后涂色后将图层模式改为颜色或柔光。这样做也可以,但是人为的涂色总是或多或少有些不自然。我们今天使用一种非常简单的可选颜色法修唇色,更自然一些。前几天看到有一位修图师也是使用这种方法,由于方法不对,影响到了皮肤。
一:可选颜色法修唇色注意要点
二:方法
效果图:几乎看不出痕迹
原图:
一:可选颜色法修唇色注意要点
可选颜色法修唇色注意要点要注意一点,就是人的脸部也是红色,所以在改变唇色同时,脸部也会同时变化,所以要做一些特殊的处理。
二:方法
1:使用可选颜色处理
复制图层,然后选择可选颜色,调节参数,这是会发现人的面部也发生了一些变化,这是我们不想要的。如下图
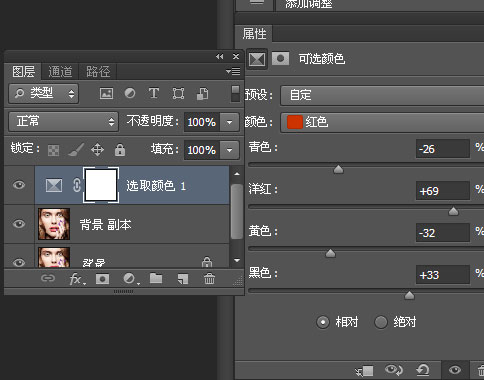

2:精处理
在后面的蒙板上,点击填充为黑色。这是会发现图片有恢复了原来的色彩,虽然脸部回来了,但是唇色也变回来了,如下图:
3.选择唇色
在黑色的面板,使用画笔在唇部涂抹,尽量精细一些,(注意这是用的是白色面板),如下图

最后的效果如下:
这样做的好处是唇色自然,看不出人为的痕迹。或许还有更好的方法,但是这毕竟是一种思路,效果也是杠杠的。利用这个方法,大家还可以给指甲换个指甲油,欢迎关换指甲油作业。。。