日系色,用PS打造日系透明感人像(2)
来源:zhihu
作者:马鸣
学习:33894人次
我们将画笔图层模式改为柔光,并进行高斯模糊,变成这样了:
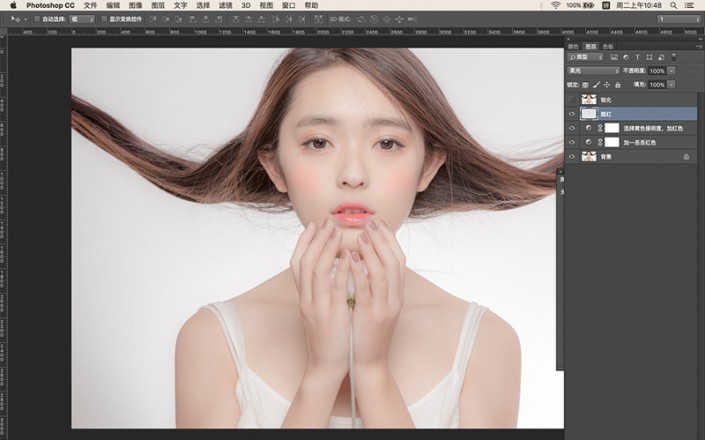 然后进行最后一步锐化,重点来了,今天给大家分享一个特别高级的锐化方法:中间调锐化。传统的锐化方法是直接在原图层上进行加锐,不可避免会损伤照片细节。后来又有人发明了高反差保留锐化,虽然较好的保留了原图的细节,但是可控性不强,需要反复调试,特别麻烦。而中间调锐化的原理是,用计算工具作出图像中间调的选区,单独复制出来对其进行锐化。这样的好处是,既不用担心损伤原始图层的细节,又因为较为直观,有极强的可控性。具体操作如下,选择图像/计算:
然后进行最后一步锐化,重点来了,今天给大家分享一个特别高级的锐化方法:中间调锐化。传统的锐化方法是直接在原图层上进行加锐,不可避免会损伤照片细节。后来又有人发明了高反差保留锐化,虽然较好的保留了原图的细节,但是可控性不强,需要反复调试,特别麻烦。而中间调锐化的原理是,用计算工具作出图像中间调的选区,单独复制出来对其进行锐化。这样的好处是,既不用担心损伤原始图层的细节,又因为较为直观,有极强的可控性。具体操作如下,选择图像/计算:
 在弹出的面板中把源1和源2通道改为灰色,并任意点击一个反相(只能点一个,点两个计算出来的就是暗部信息,都不点就是亮部信息)如图:
在弹出的面板中把源1和源2通道改为灰色,并任意点击一个反相(只能点一个,点两个计算出来的就是暗部信息,都不点就是亮部信息)如图:
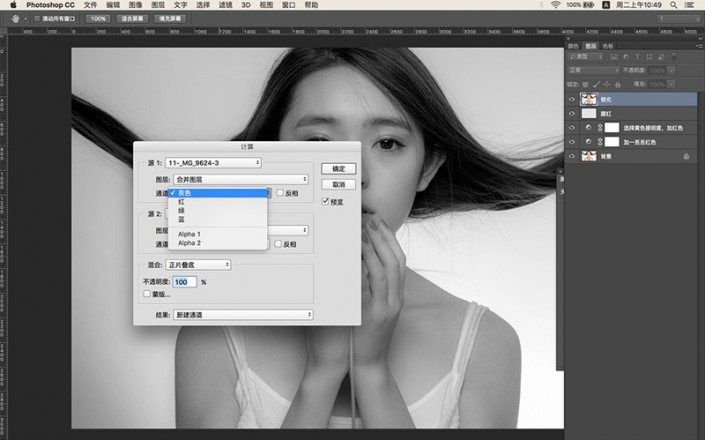
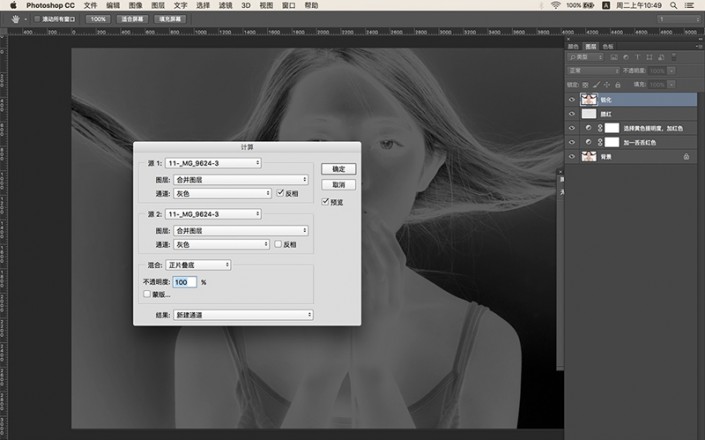 然后打开该图层的通道面板,里面会出现一个alpha通道,按住ctrl单击其缩略图,这时会弹出以下对话框:
然后打开该图层的通道面板,里面会出现一个alpha通道,按住ctrl单击其缩略图,这时会弹出以下对话框:
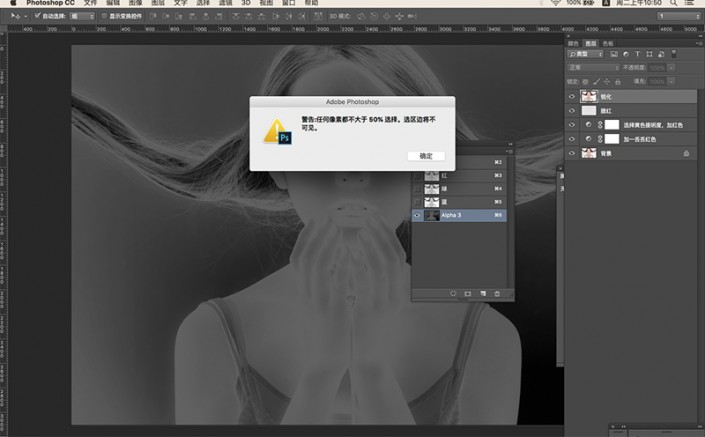 不用管它,点击确定即可。确定后我们的选区其实已经存在了,但是你看不见,直接按ctrl+j复制即可,你会复制出这样一个图层:
不用管它,点击确定即可。确定后我们的选区其实已经存在了,但是你看不见,直接按ctrl+j复制即可,你会复制出这样一个图层:
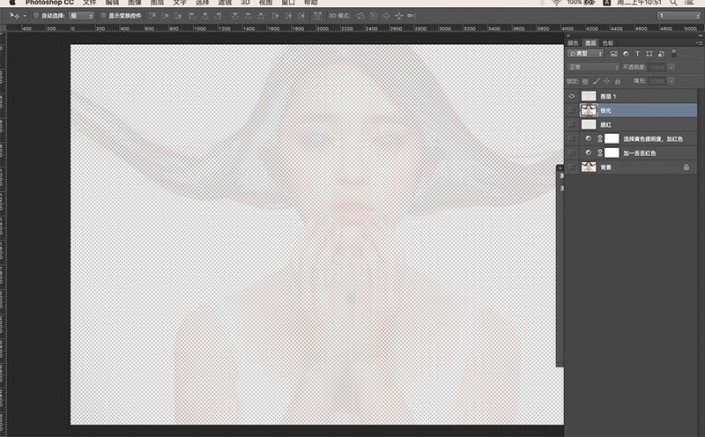 这就是我们的中间调图层,放心给她加锐吧,不会损伤原始图层的细节。我把锐化数量拉到最大值都没事,如图:
这就是我们的中间调图层,放心给她加锐吧,不会损伤原始图层的细节。我把锐化数量拉到最大值都没事,如图:
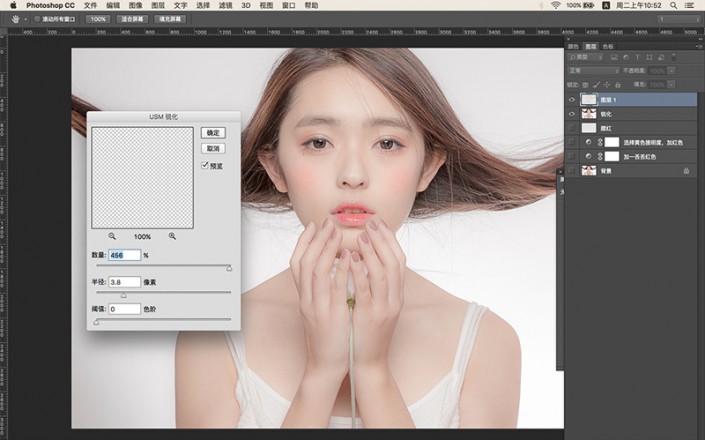 嗯,好了,大概就是这样,最后凭个人喜好做做微调就可以导出了。我们看一下前后对比:
嗯,好了,大概就是这样,最后凭个人喜好做做微调就可以导出了。我们看一下前后对比:

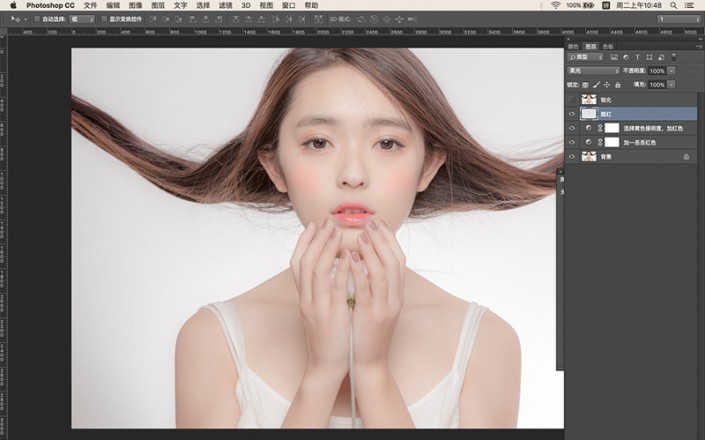 然后进行最后一步锐化,重点来了,今天给大家分享一个特别高级的锐化方法:中间调锐化。传统的锐化方法是直接在原图层上进行加锐,不可避免会损伤照片细节。后来又有人发明了高反差保留锐化,虽然较好的保留了原图的细节,但是可控性不强,需要反复调试,特别麻烦。而中间调锐化的原理是,用计算工具作出图像中间调的选区,单独复制出来对其进行锐化。这样的好处是,既不用担心损伤原始图层的细节,又因为较为直观,有极强的可控性。具体操作如下,选择图像/计算:
然后进行最后一步锐化,重点来了,今天给大家分享一个特别高级的锐化方法:中间调锐化。传统的锐化方法是直接在原图层上进行加锐,不可避免会损伤照片细节。后来又有人发明了高反差保留锐化,虽然较好的保留了原图的细节,但是可控性不强,需要反复调试,特别麻烦。而中间调锐化的原理是,用计算工具作出图像中间调的选区,单独复制出来对其进行锐化。这样的好处是,既不用担心损伤原始图层的细节,又因为较为直观,有极强的可控性。具体操作如下,选择图像/计算:
 在弹出的面板中把源1和源2通道改为灰色,并任意点击一个反相(只能点一个,点两个计算出来的就是暗部信息,都不点就是亮部信息)如图:
在弹出的面板中把源1和源2通道改为灰色,并任意点击一个反相(只能点一个,点两个计算出来的就是暗部信息,都不点就是亮部信息)如图:
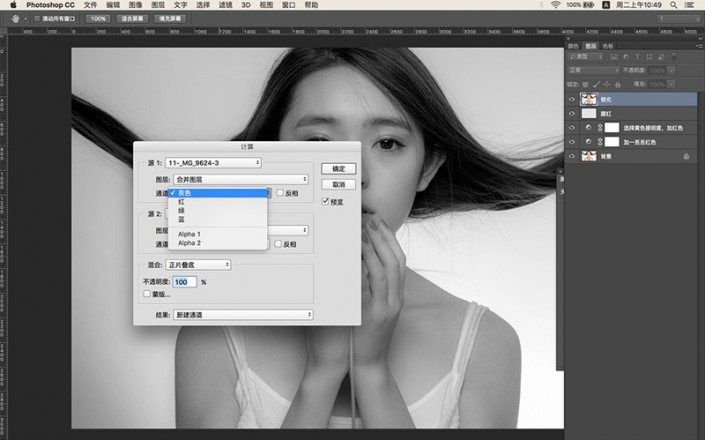
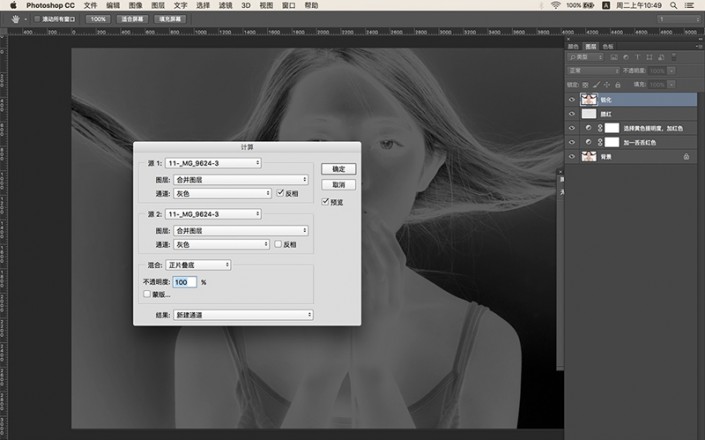 然后打开该图层的通道面板,里面会出现一个alpha通道,按住ctrl单击其缩略图,这时会弹出以下对话框:
然后打开该图层的通道面板,里面会出现一个alpha通道,按住ctrl单击其缩略图,这时会弹出以下对话框:
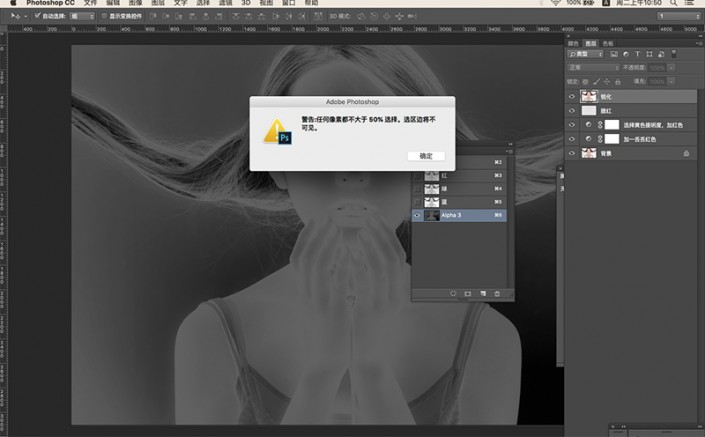 不用管它,点击确定即可。确定后我们的选区其实已经存在了,但是你看不见,直接按ctrl+j复制即可,你会复制出这样一个图层:
不用管它,点击确定即可。确定后我们的选区其实已经存在了,但是你看不见,直接按ctrl+j复制即可,你会复制出这样一个图层:
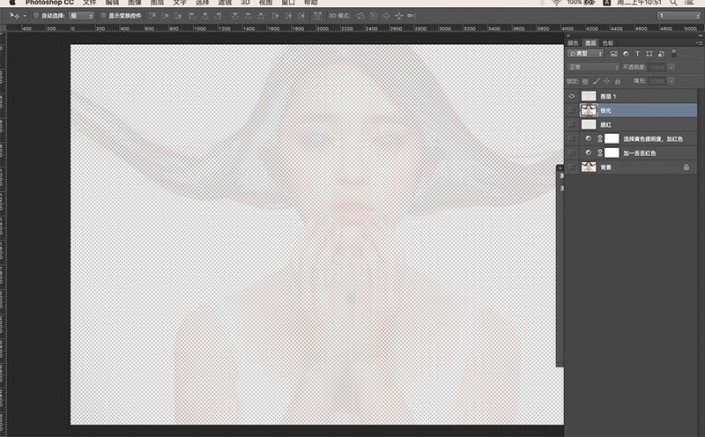 这就是我们的中间调图层,放心给她加锐吧,不会损伤原始图层的细节。我把锐化数量拉到最大值都没事,如图:
这就是我们的中间调图层,放心给她加锐吧,不会损伤原始图层的细节。我把锐化数量拉到最大值都没事,如图:
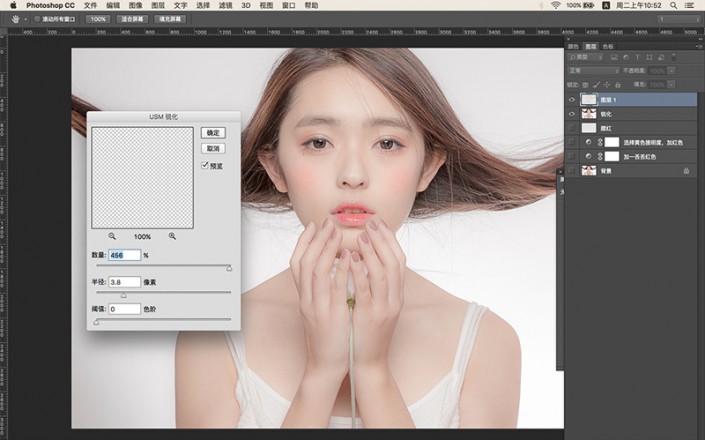 嗯,好了,大概就是这样,最后凭个人喜好做做微调就可以导出了。我们看一下前后对比:
嗯,好了,大概就是这样,最后凭个人喜好做做微调就可以导出了。我们看一下前后对比:

学习 · 提示
相关教程
关注大神微博加入>>
网友求助,请回答!







