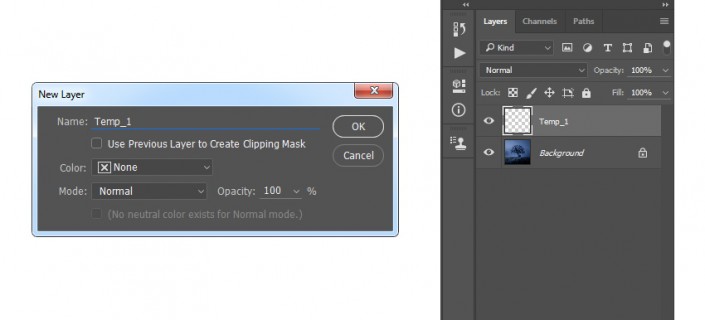星光效果,用PS给树木营造漫天星光的感觉(2)
2.如何创建闪闪发光的灯
步骤1
在这一节中,我们将创造闪闪发光。转到图层>新建>图层以创建一个新图层并将其命名为Temp_1。
现在按下键盘上的D重置色板。然后,转到编辑>填充,并将内容设置为前景色,模式为正常和不透明度为100%,如下所示:
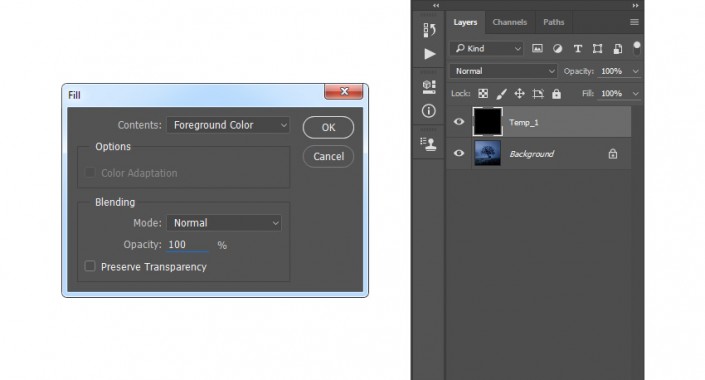
现在转到滤镜>像素> Mezzotint,并将Type设置为粗点,如下所示:
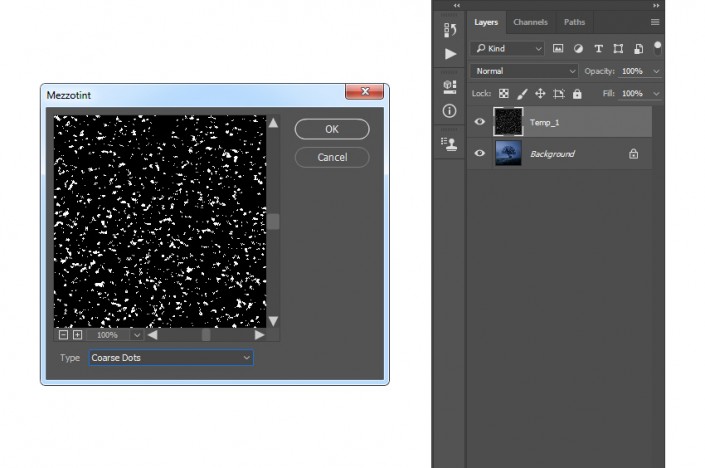
转到选择>颜色范围,并使用滴管工具,通过点击照片中的一些白色颗粒选择白色。将模糊度设置为200,转到选择>选择和蒙版,然后选择以下设置:
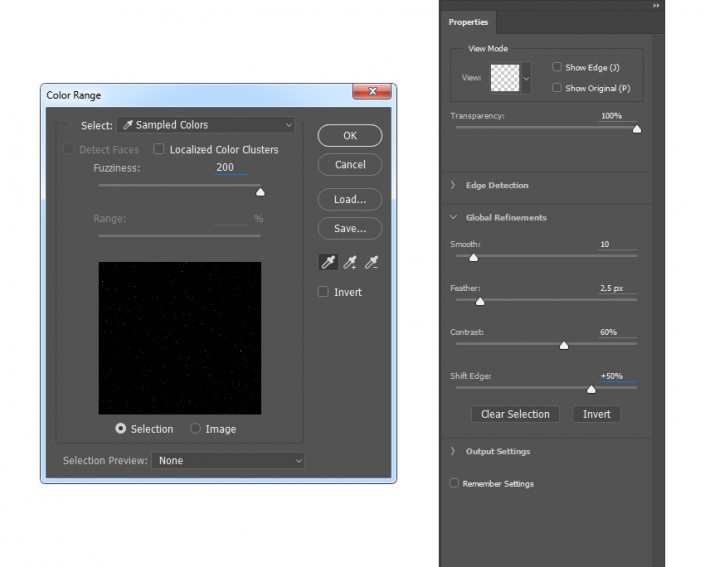
现在隐藏这个图层,转到图层>新建>图层来创建一个新图层,并将其命名为Temp_2。
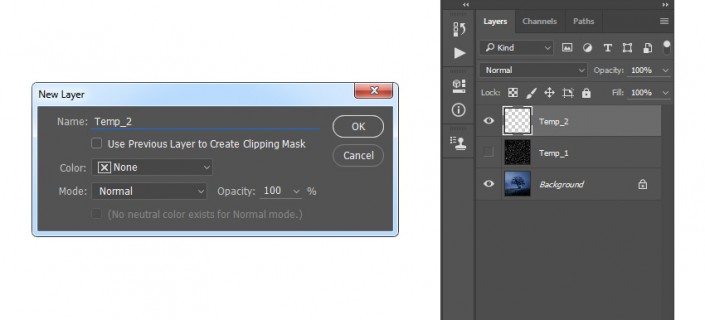
设置前景颜色#ffffff,进入编辑>填充,并将内容设置为前景色,模式为正常,不透明度为100%,如下所示。然后,按下键盘上的Control-D以取消选择。
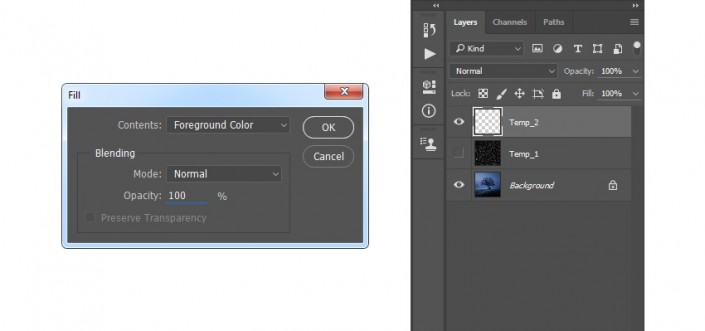
现在,用鼠标右键单击在上TEMP_1层,然后选择删除图层。然后,选择Temp_2图层,然后按键盘上的Control-J复制此图层。之后,去滤镜>模糊>高斯模糊,并设置半径为2.5像素,如下所示:
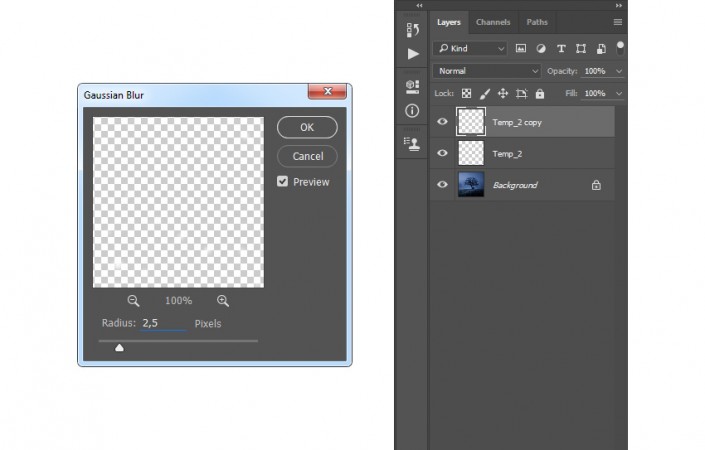
按下键盘上的Control-J再次复制此图层,转至滤镜>模糊>高斯模糊,并将半径设置为5像素,如下所示。然后,再次按下键盘上的Control-J,进入滤镜>模糊>高斯模糊,并将半径设置为9.5像素,如下所示:
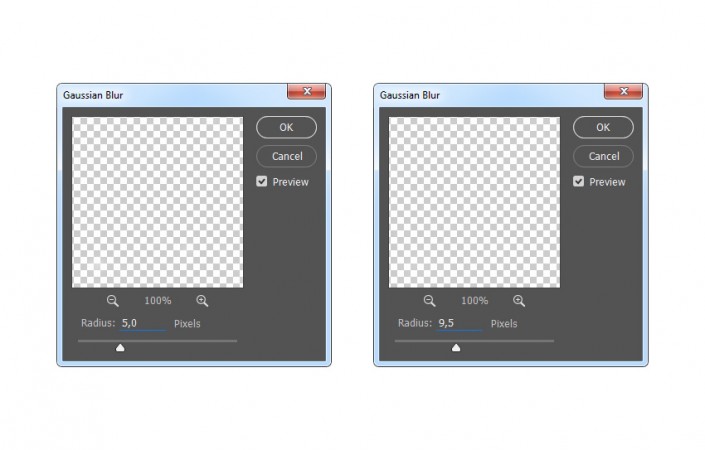
现在,按下键盘上的Control-J两次以复制此图层两次。然后,去滤镜>模糊>高斯模糊,并设置半径为55像素,如下所示:
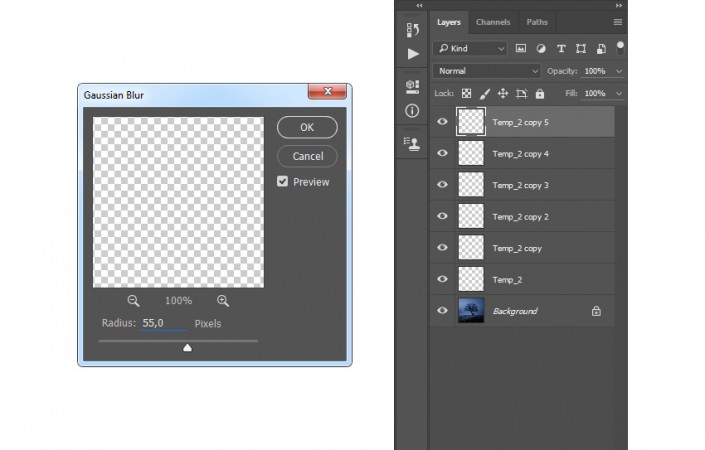
再次按下键盘上的Control-J两次复制该图层两次。然后,按住Shift键单击上Temp_2层选择之间的所有图层,然后按控制-E将它们合并为一层。
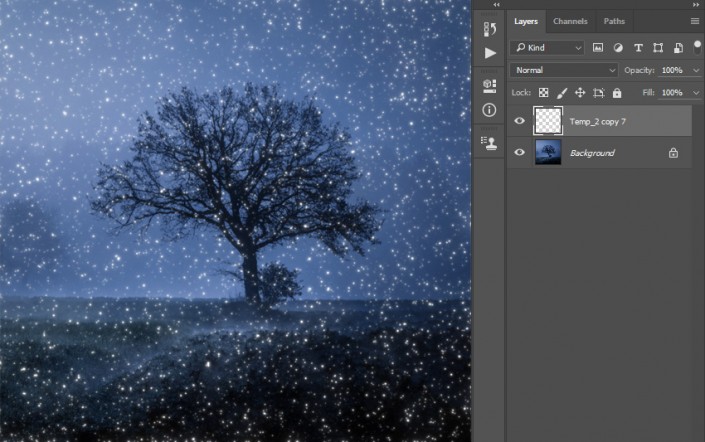
按下键盘上的Control-J复制此图层,然后转到滤镜>模糊>高斯模糊,并将半径设置为7像素,如下所示。然后,再次按下键盘上的Control-J,进入滤镜>模糊>高斯模糊,并将半径设置为28像素。
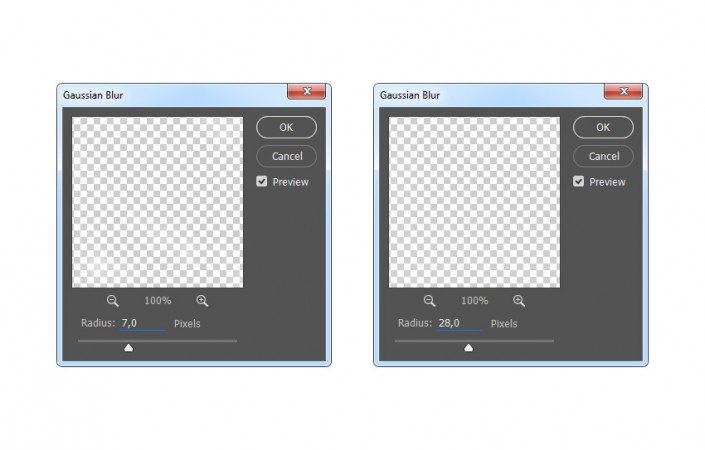
现在,按住Shift键单击上Temp_2副本7层选择之间的所有层,并按下控制-E在键盘上,将它们合并为一层。然后,将此图层命名为Sparkles_1。
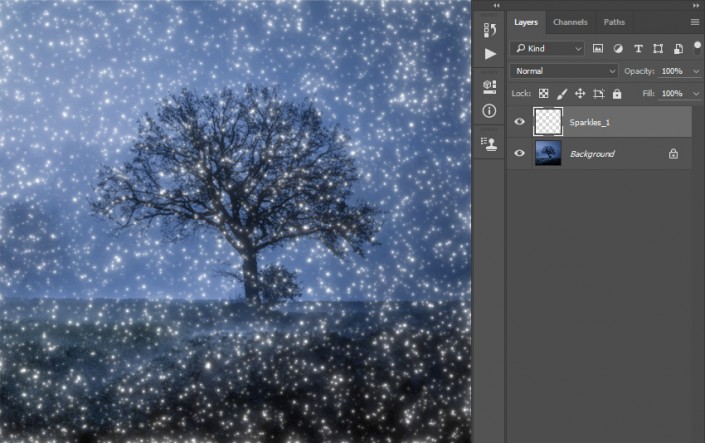
现在我们要添加更多的火花。转到图层>新建>图层以创建一个新图层并将其命名为Temp_1。
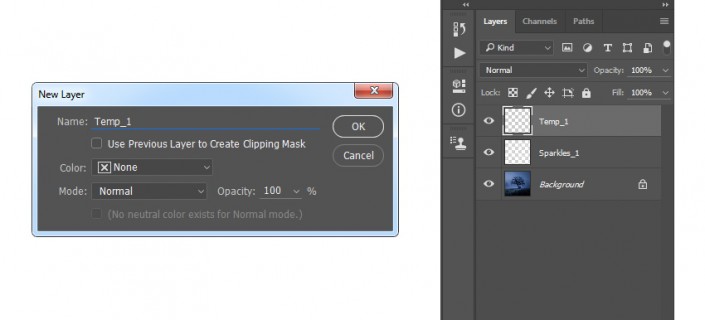
设置前景颜色#000000,进入编辑>填充,并设置内容为前景色,模式为正常,不透明度为100%,如下所示:
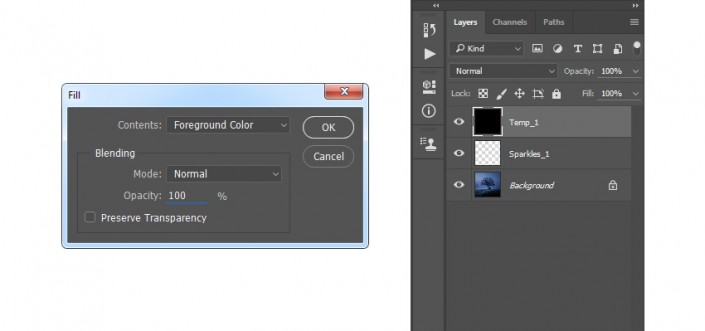
现在转到滤镜>像素> Mezzotint,并将类型设置为粗点,如下所示:
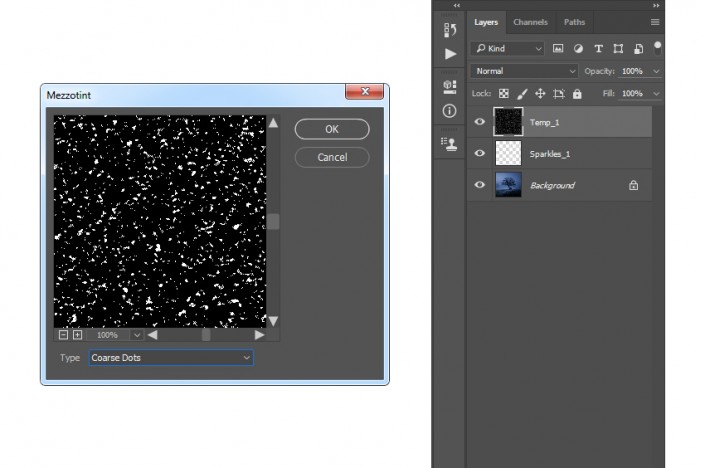
转到选择>颜色范围,并使用滴管工具,通过点击照片中的一些白色颗粒选择白色。将模糊度设置为200,转到选择>选择和蒙版,然后选择以下设置:
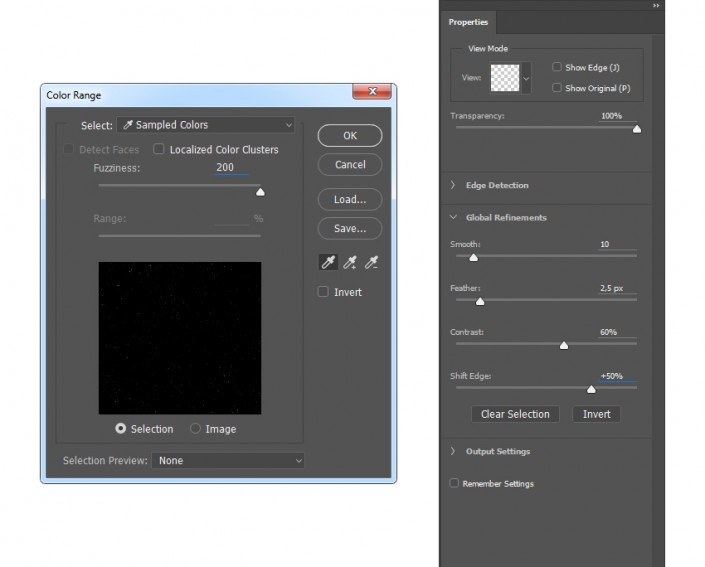
现在隐藏这个图层,转到图层>新建>图层来创建一个新图层,并将其命名为Temp_2。
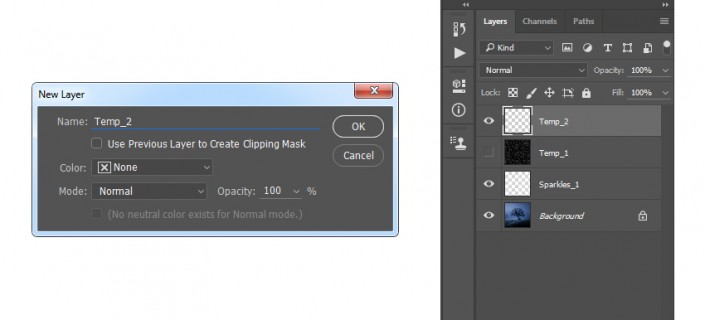
设置前景颜色#ffffff,进入编辑>填充,并将内容设置为前景色,模式为正常,不透明度为100%,如下所示。然后,按下键盘上的Control-D以取消选择。
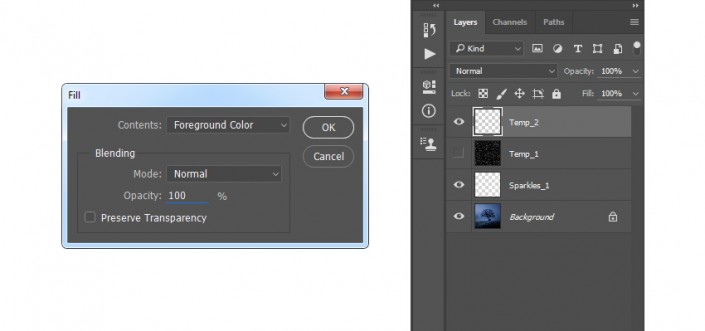
现在,用鼠标右键单击在上TEMP_1层,然后选择删除图层。然后,选择Temp_2图层,然后按键盘上的Control-J复制此图层。之后,去滤镜>模糊>高斯模糊,并设置半径为2.5像素,如下所示:
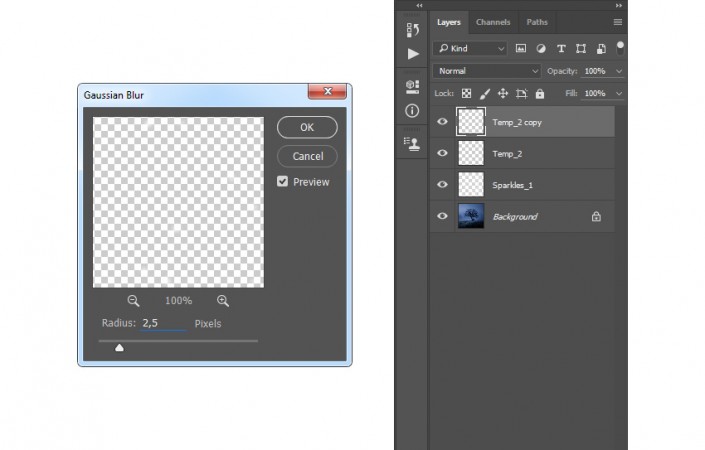
按下键盘上的Control-J再次复制此图层,转至滤镜>模糊>高斯模糊,并将半径设置为5像素,如下所示。然后,再次按下键盘上的Control-J,进入滤镜>模糊>高斯模糊,并将半径设置为9.5像素,如下所示:
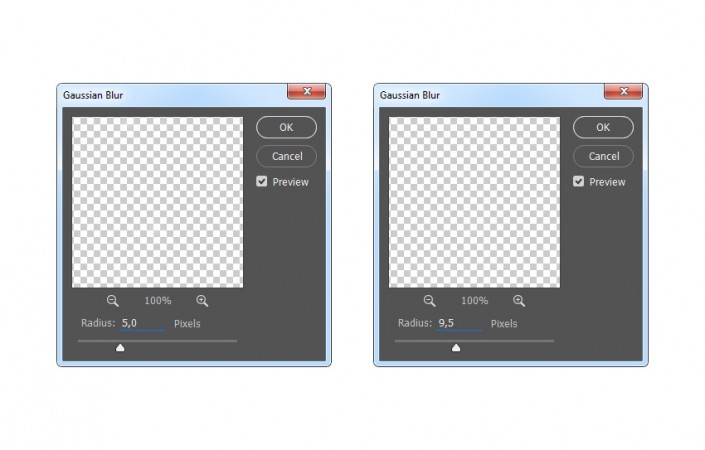
现在,按下键盘上的Control-J两次以复制此图层两次。然后,去滤镜>模糊>高斯模糊,并设置半径为55像素,如下所示:
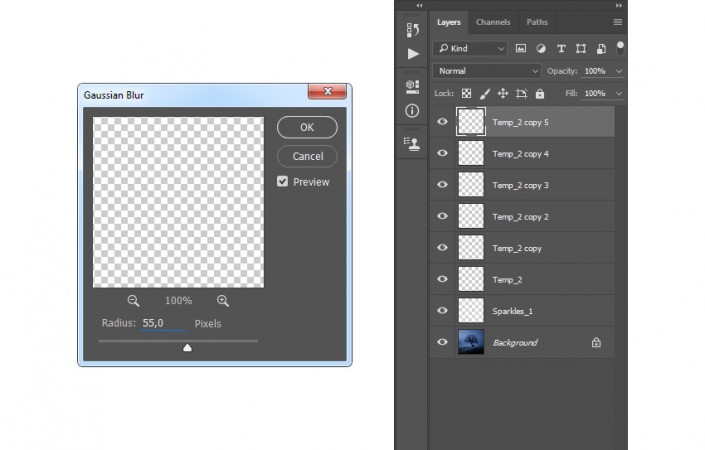
再次按下键盘上的Control-J两次复制该图层两次。然后,按住Shift键单击上Temp_2层选择之间的所有图层,然后按控制-E将它们合并为一层。
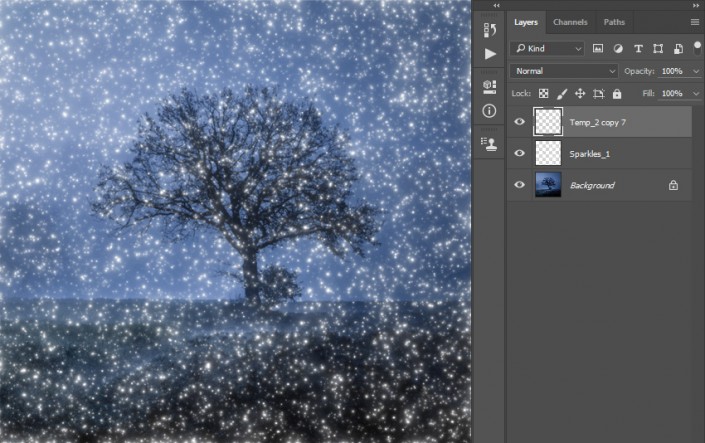
将该图层命名为Sparkles_2,并将其拖动到“图层”面板的“Sparkles_1”图层的正下方。

现在右击的上Sparkles_1层同时选择两个层。然后,转到图层>新建>从图层组,从所选图层创建一个新组,并将其命名为Sparkles。
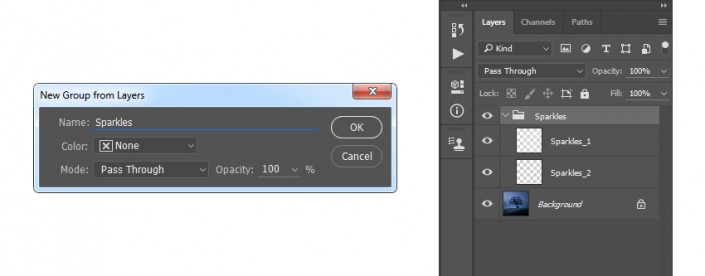
转到“图层”>“图层蒙版”>“全部隐藏”以添加隐藏整个图层文件夹的图层蒙版。然后,设置前景色#ffffff,选择画笔工具(B),并选择一些软刷。之后,刷上你想要闪耀的区域。
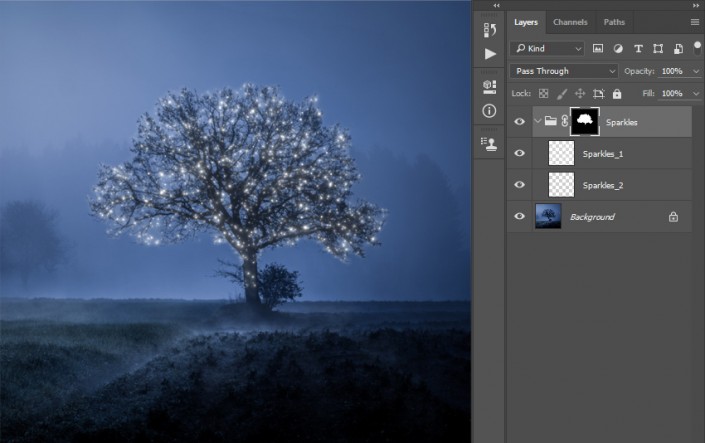
学习 · 提示
相关教程