图片合成,合成极具视觉冲击的天使照片(3)
我用这个画笔来绘制图片:
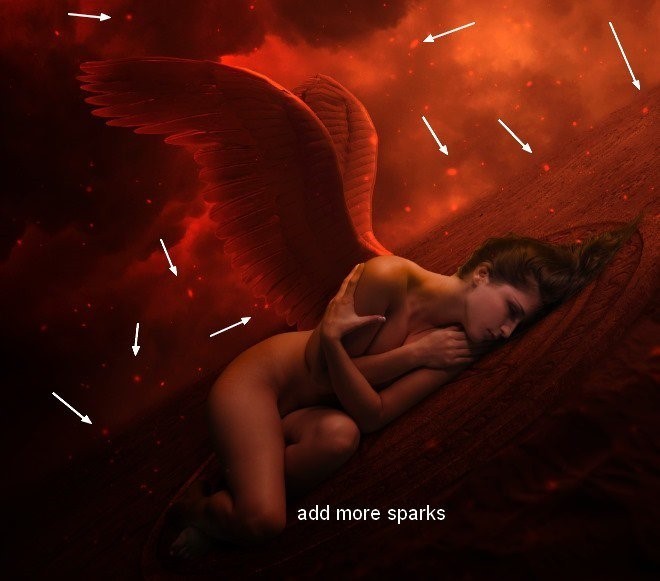
应用外部发光效果,Gassian模糊与5像素和运动模糊:
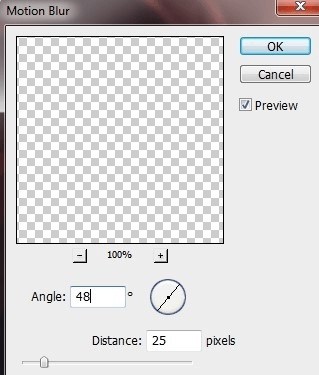
这是结果:
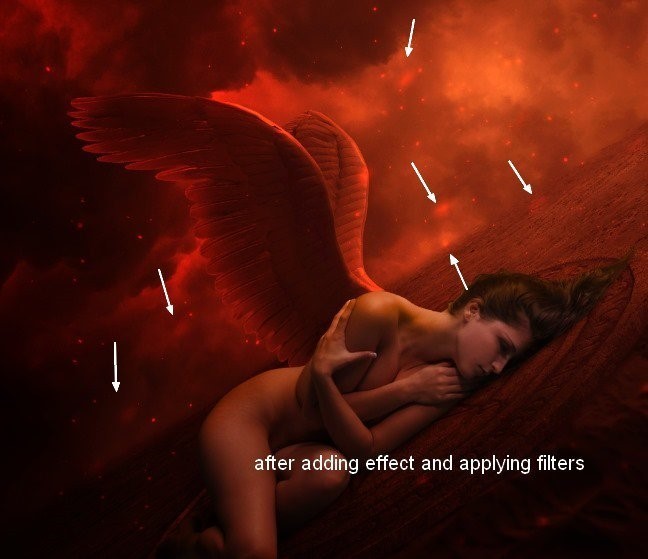
步骤45
我使用了30像素的画笔来制作更大的火花。我为这个画笔添加了更多的设置:
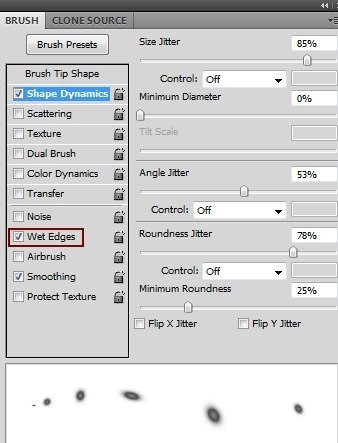
绘制后的结果如下所示:

我使用图层蒙版来减少火花光线:

在上一步中使用相同的设置应用运动模糊:

步骤46
我添加了一个新的图层,使用画笔10像素,外发光和运动模糊滤镜:

使用图层蒙版减少一些火花上的光线:
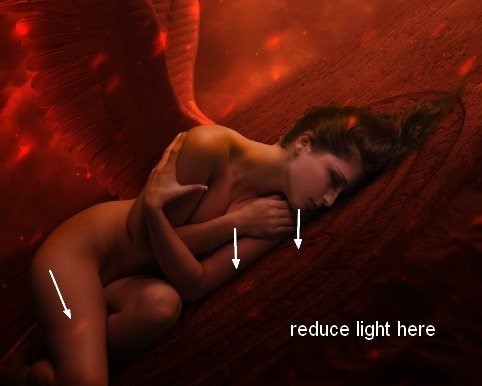
我为这个火花效果使用了7层,你可以看到下面的结果:
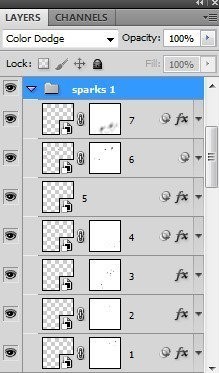

步骤47
在这一步我们会做更多的火花。在顶部创建一个新层(上面有1个组)。使用与15像素相同的画笔在前景上绘制:
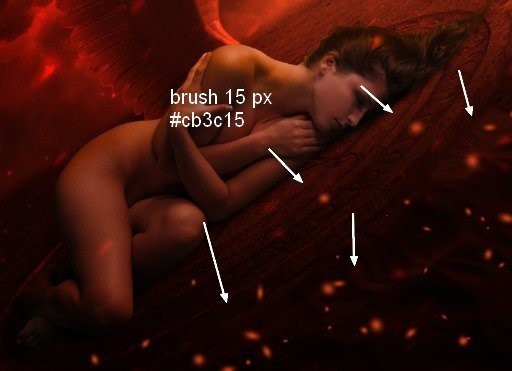
使用图层蒙版:
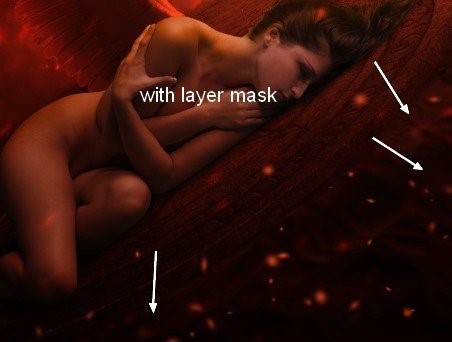
使用3 px和运动模糊与相同的设置与火花1组Gassian模糊:

我把这个图层命名为“sparks 2”。
步骤48
我使用了Curves图层来加深这些火花:
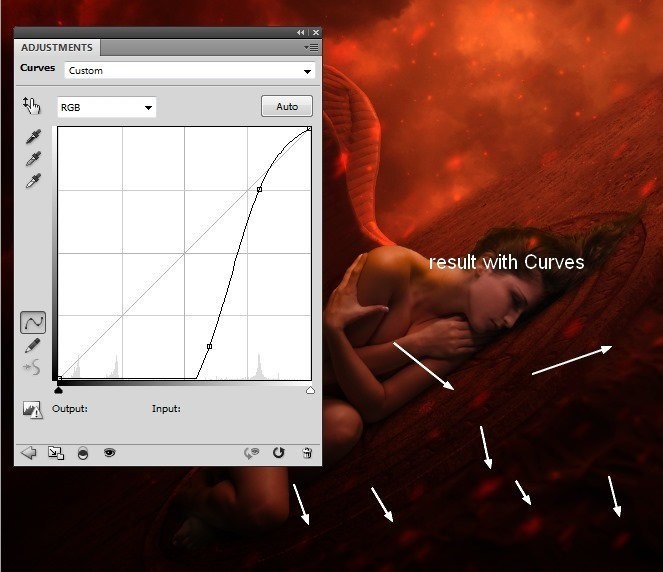
步骤49
现在是时候着色了。首先,我们将添加一些红色模型的身体。在顶部创建一个新图层。用#ff3700颜色的软刷在模特臀部和大腿上涂色,然后改变模式为30%的颜色:

步骤50
重新制作一个新的图层,使用相同的笔刷在模型后面绘制这个部分。我把这层的不透明度降低到了20%
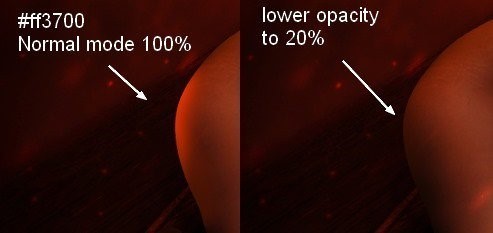
步骤51
为了增加更多的红色模型的身体,我用了一个新的图层,并选择颜色#8a2f16刷。涂在模特的脸上,肩膀,脖子和臀部,并把模式作为柔光100%:


步骤52
创建一个新的图层,并使用柔和的白色笔刷来照亮模型头上的部分,并沿着异教的符号。将模式更改为覆盖100%:
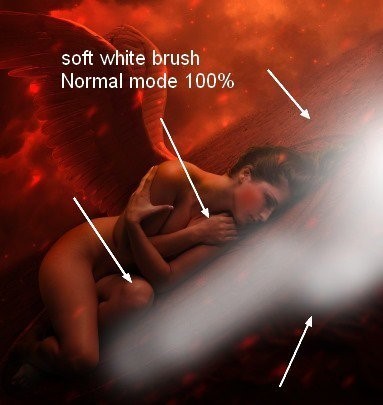
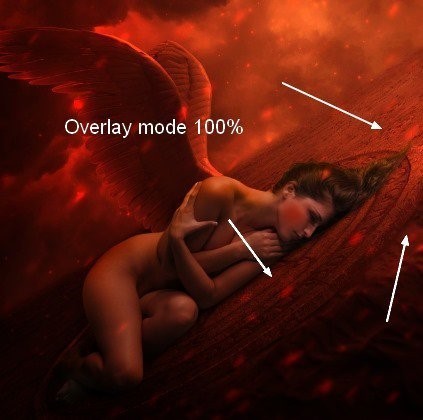
步骤53
在图层顶部,使用套索工具(L)对图像右下方进行选择,并将其设置为50:
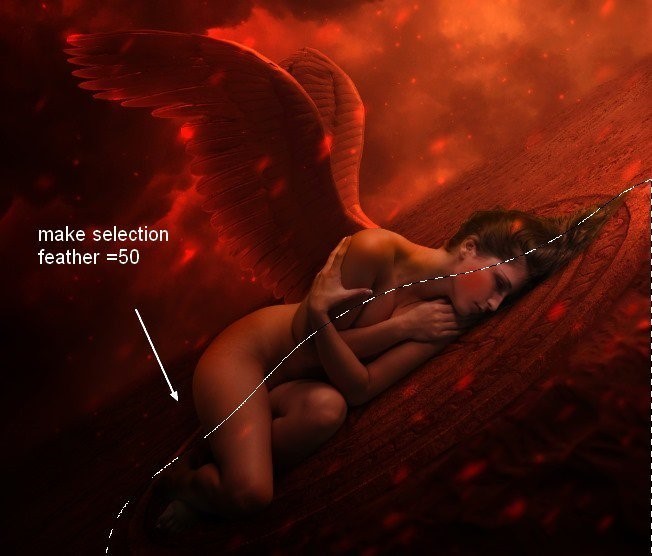
转到图层新调整图层 - 通道混合器:
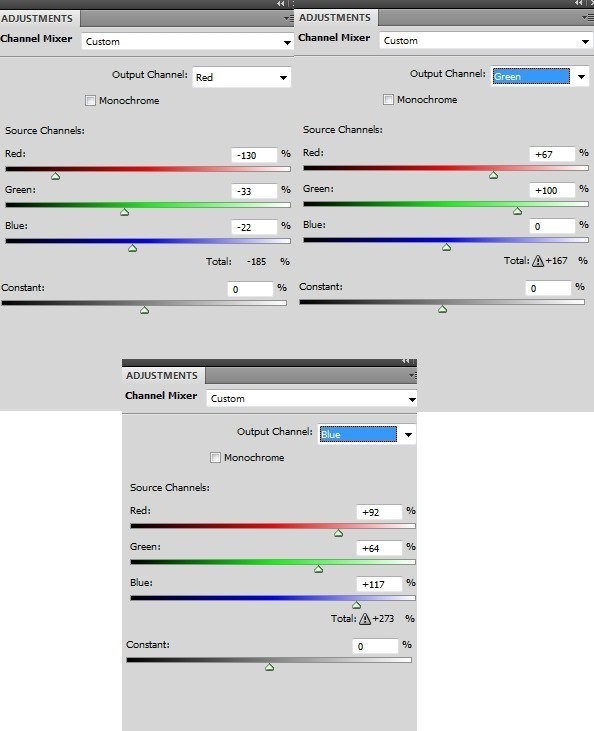
这就是我们所拥有的:
使用调整图层的颜色效果会给你更多的控制,只要随时更改设置,以获得所需的效果。
步骤54
我们有一个非常漂亮的蓝色效果,但我仍然想让它看起来更好,更微妙。
在通道混合器层面膜上,使用具有不透明度和流量从25%到100%变化的软黑色刷,以减少和消除模型体上的蓝色效应。掩蔽方法是使接近顶部的部分变得更蓝,其余的更少。你可以看看我的结果在图层蒙版和图片上作为参考:
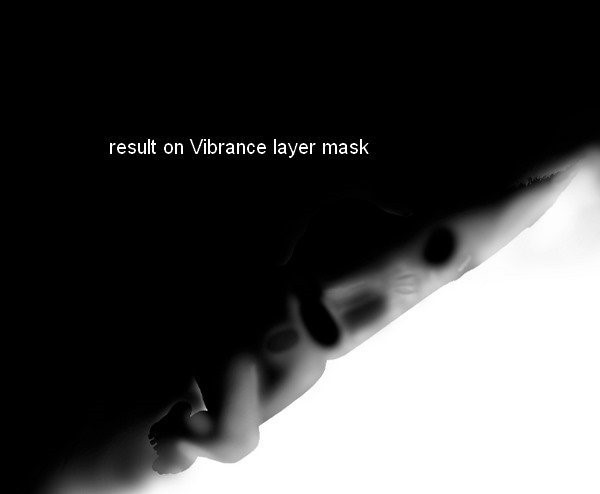
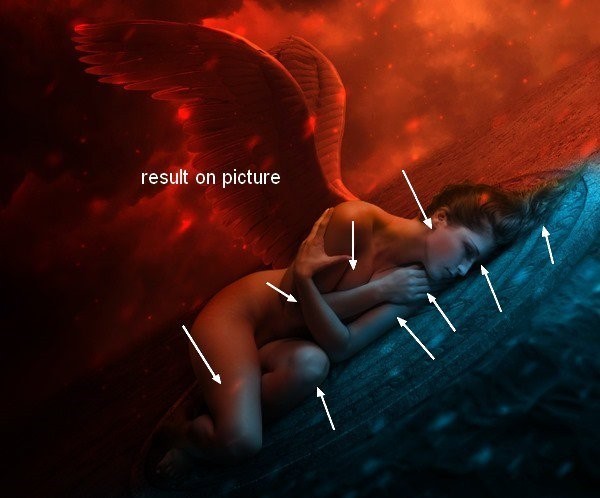
步骤55
我用一个曲线图层用相同的方法来调整蓝光和对比度。我把这个曲线图层放在Channel Mixer下:
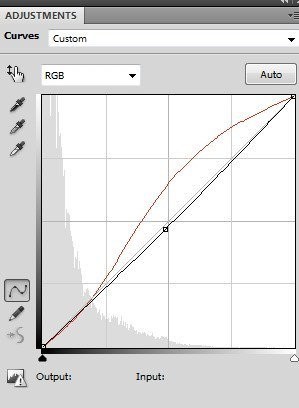
曲线图层蒙版和图片上的结果:
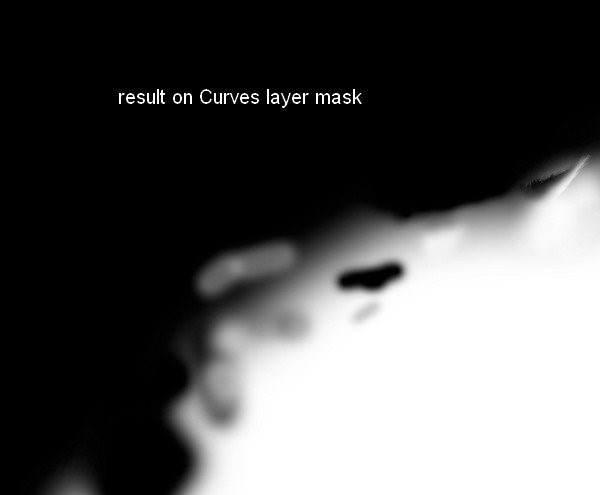

步骤56
我使用了Vibrance层来增强蓝色效果:
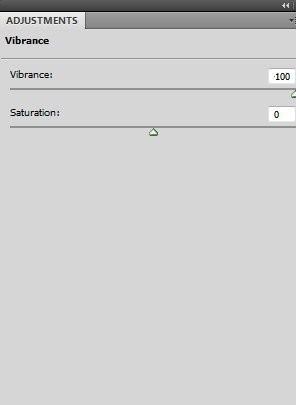
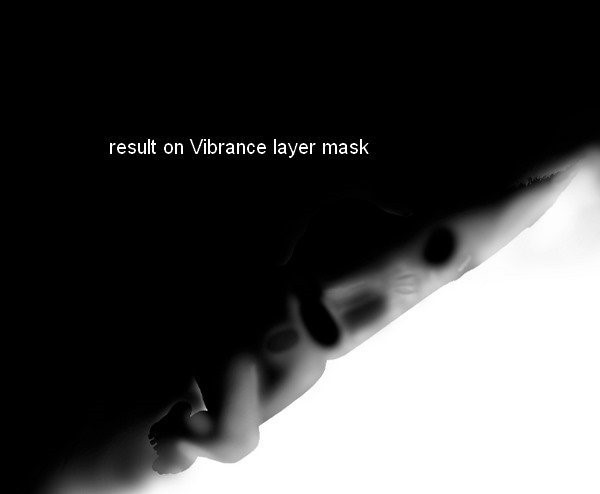
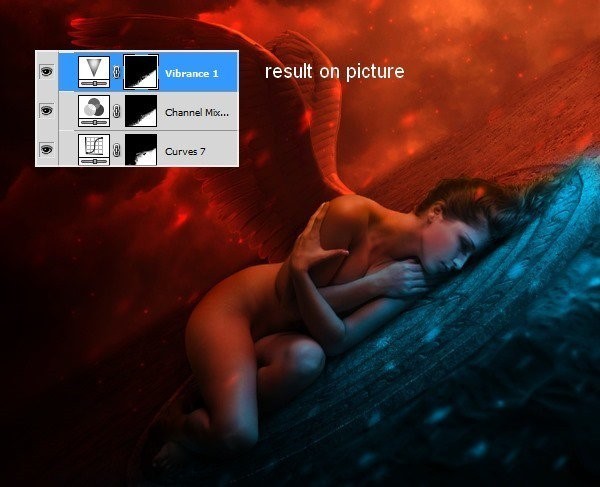
步骤57
做一个新的图层,并使用颜色#0dc2e9刷在头发上绘画。将此图层的模式更改为颜色100%:
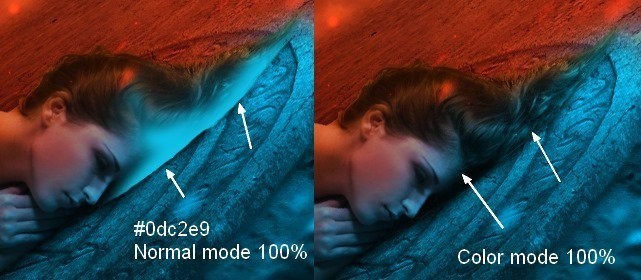
步骤58
在一个新层上,我使用颜色#12c4e7刷头发,脸部和身体。将此图层的模式设置为柔光100%:
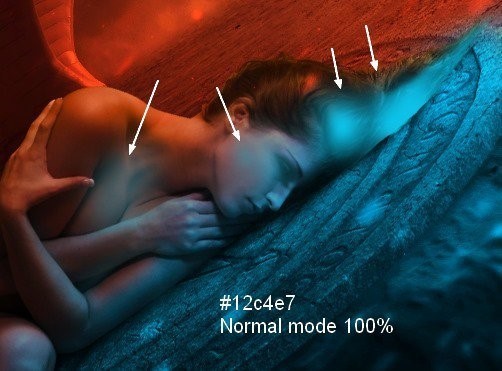

步骤59
我用一个新的图层为模型绘制一些模糊的发束。使用的颜色是#0dade9,大小从6-10像素:

步骤60
为了给这些链添加更多的蓝色,我使用了剪裁蒙版的颜色平衡:
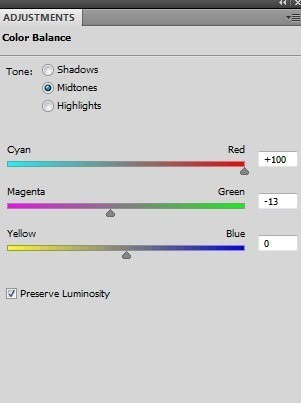
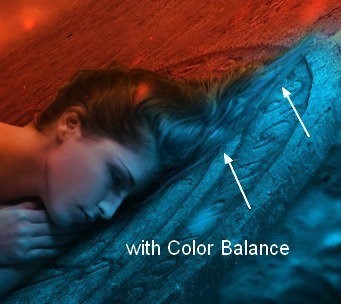
步骤61
在步骤35中使用相同的设置新建一个图层(但取消选中“剪贴蒙版”选项)。使用道奇工具使脸颊突出并使模型膝盖上的一小部分变暗:

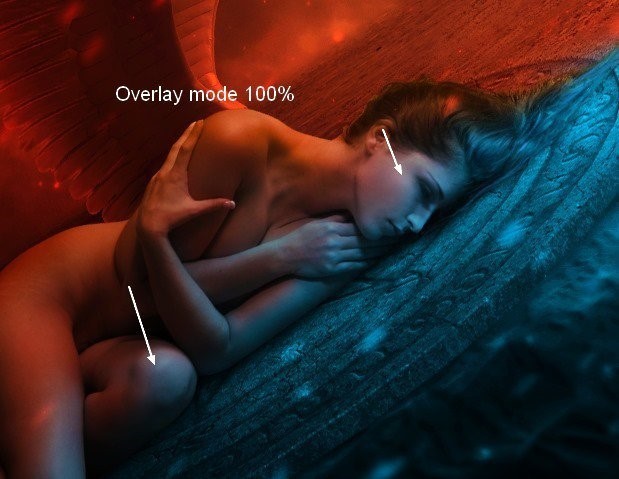
步骤62
现在我们需要花时间来换取红色效果。在顶部添加一个新的图层,使用颜色#f64616和大小为7像素的画笔在头发上画一些线,捕捉天空中的红光。我为他们应用了Gassian Blur和2 px:
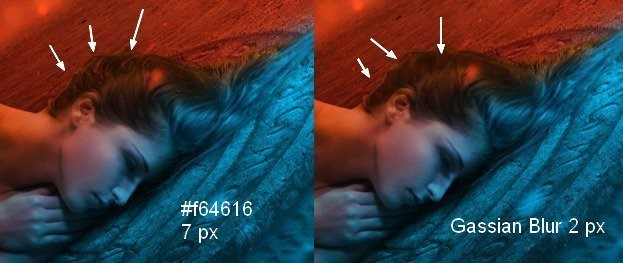
步骤63
创建一个新图层,并将画笔大小降至1 px,不透明度为50%。用它来画小股:
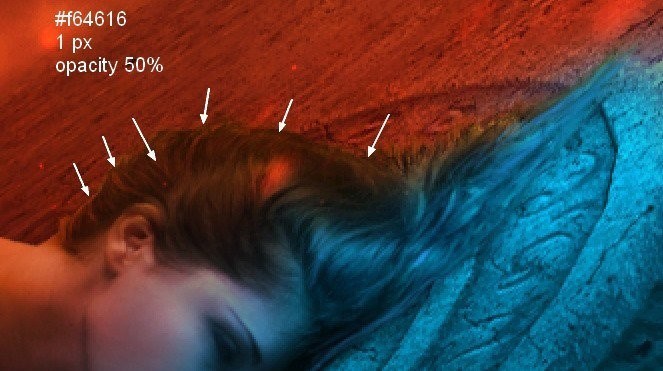
步骤64
在新的图层上,使用相同大小的笔刷为符号和模型添加更多的红色。将模式更改为覆盖70%:
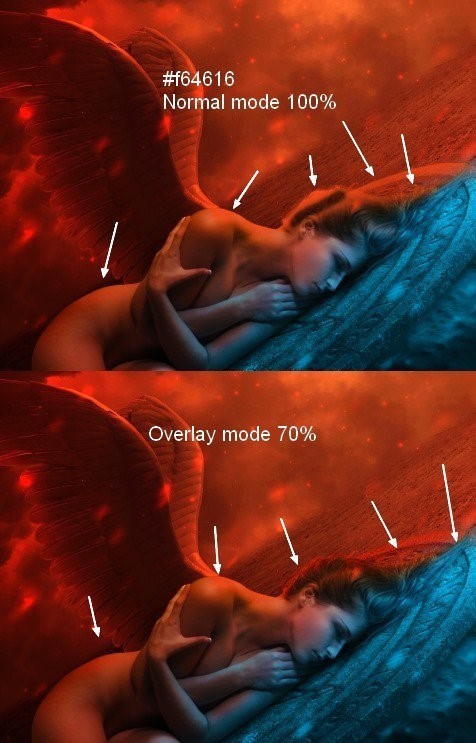
步骤65
继续增加更多的红色模型颈部,臀部,腰部和手臂相同的颜色,但柔光模式100%:

步骤66
用这个刷子使头发更红,不透明度50%和覆盖模式70%:
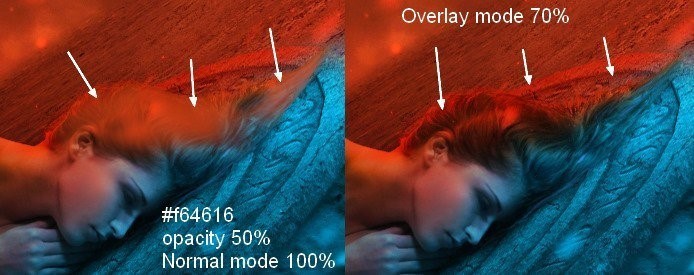
步骤67
用颜色#f9e665添加更多高光,并将模式更改为鲜艳的光芒70%:

步骤68
最后一步:做一个新层,使用道奇和燃烧来增强模型和机翼的光线和对比度:
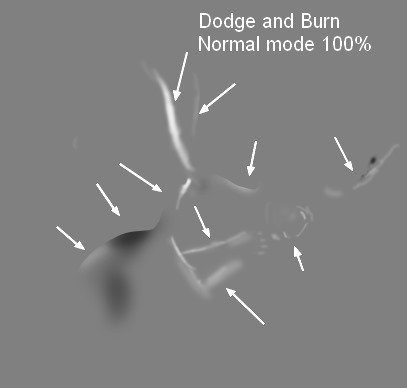
学习 · 提示
相关教程








