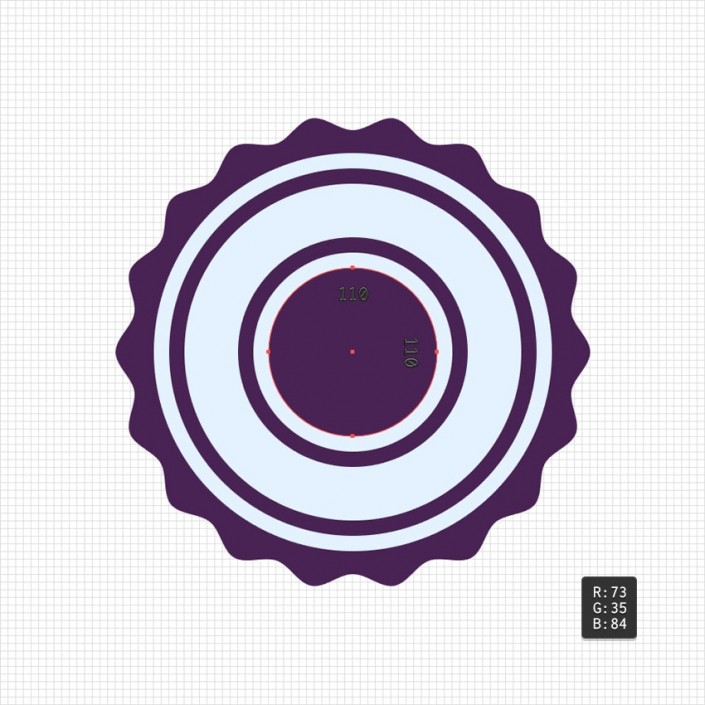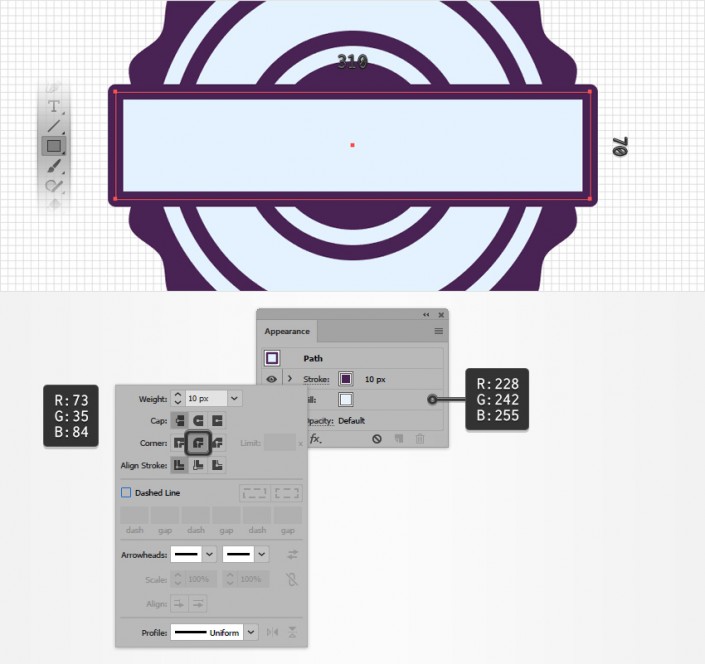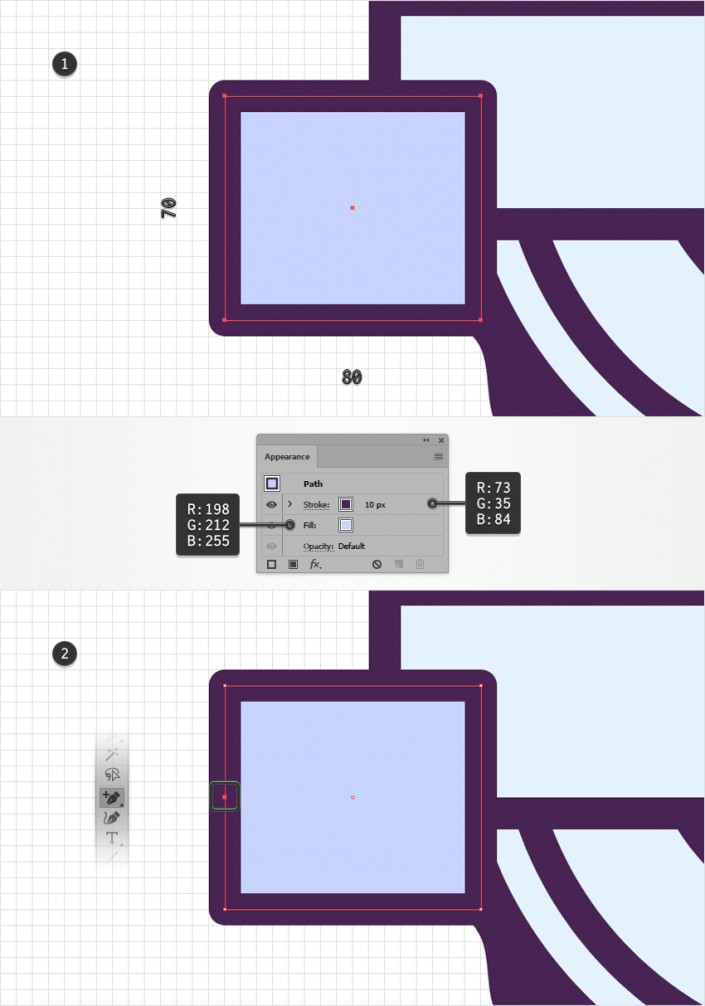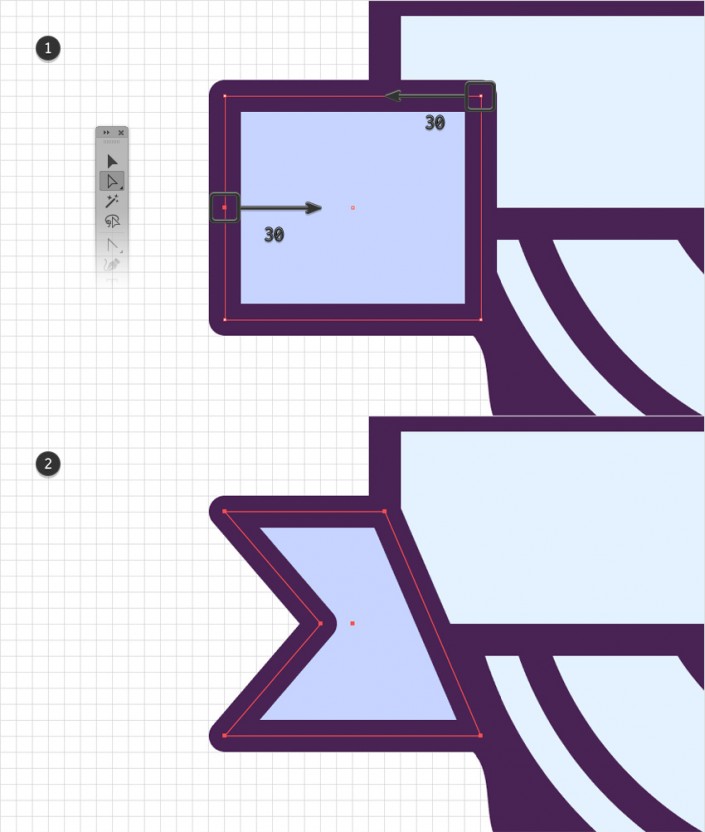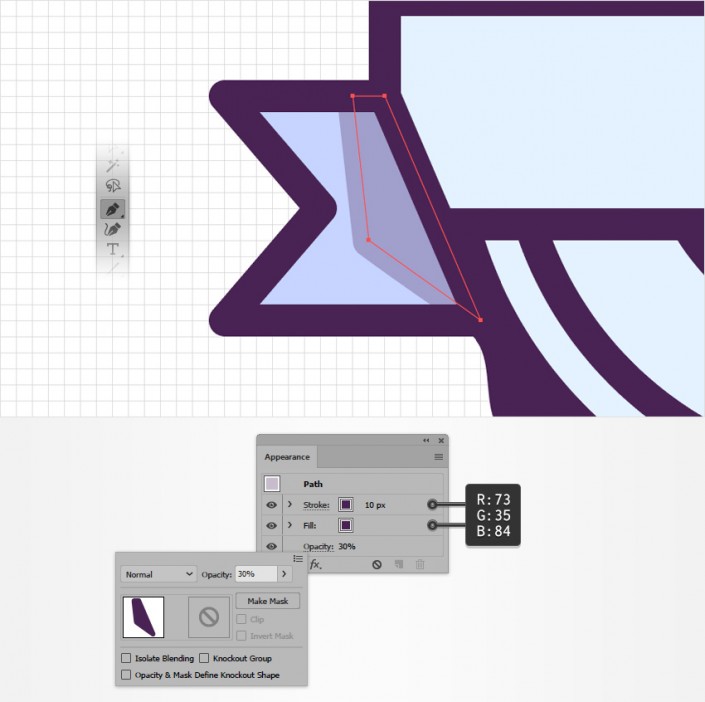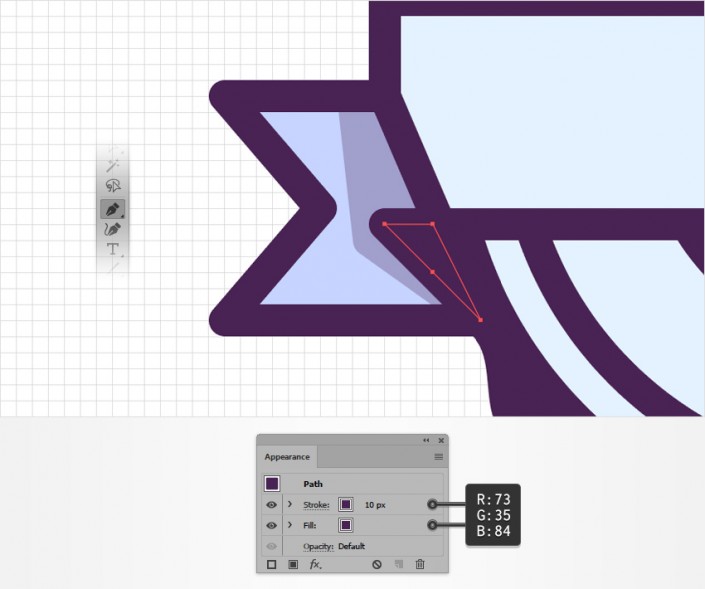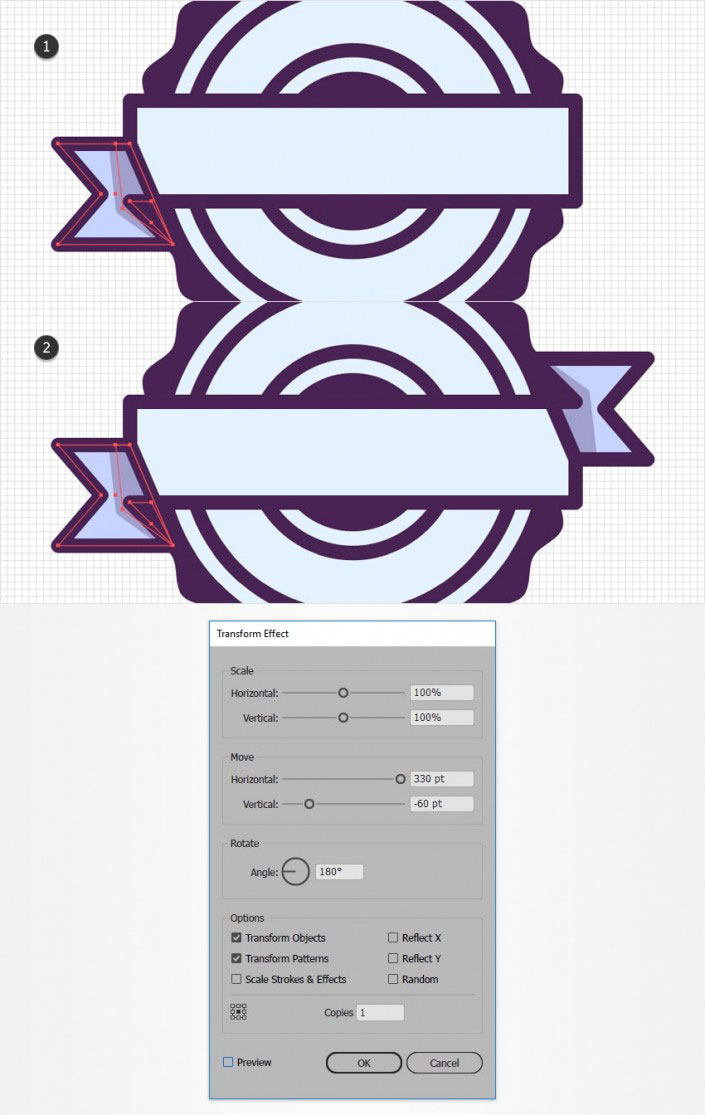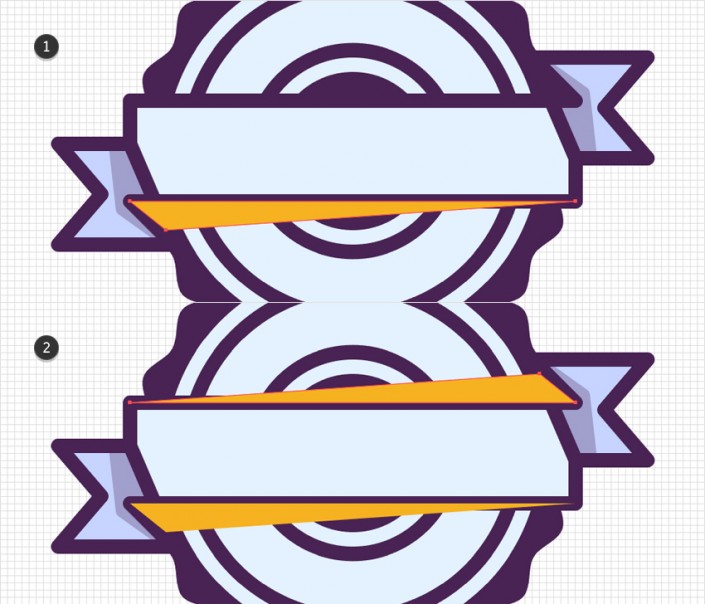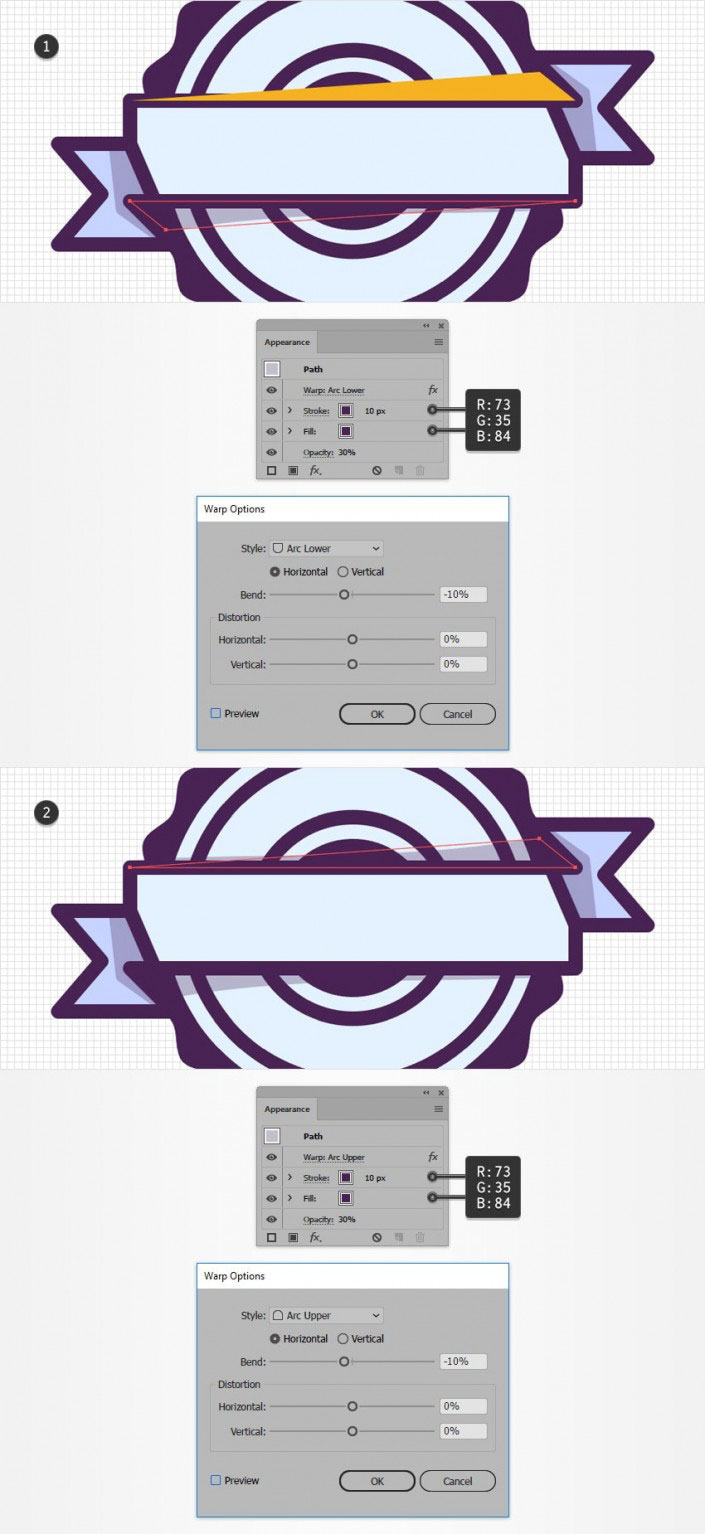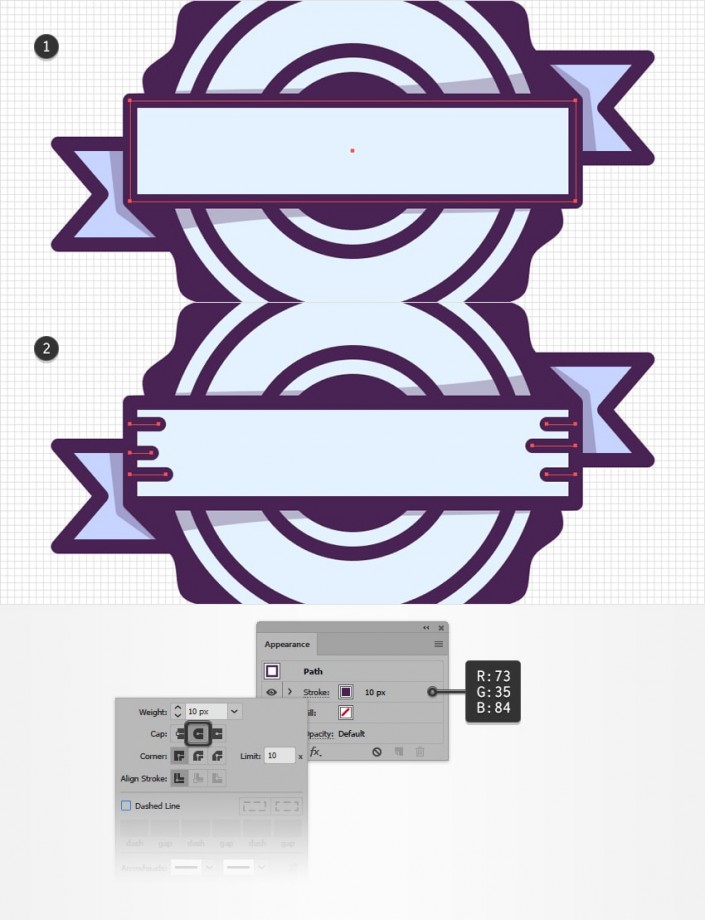AI教程,用AI制作一个矢量徽章(2)
使用椭圆工具(L),创建一个110像素的圆。填与这个新的形状R = 73,G = 35 B = 84和居中。
3.如何创建功能区
步骤1
使用矩形工具(M),创建一个310×70像素的形状,并用填充R = 228,G = 242 B = 255。中心这个新的形状,确保它保持选定,并专注于在外观面板(窗口>外观)。
选择行程和其颜色设置为R = 73,G = 35 B = 84,然后打开冲程飞出面板。在设置权重,以10像素,不要忘记检查回合加入按钮。
第2步使用矩形工具(M),创建一个80×70像素的形状,并用填充R = 198,G = 212 B = 255。将这个新的形状,如图所示在第一幅图像,确保它保持选定,并专注于在外观面板。选择行程和其颜色设置为R = 73,G = 35 B = 84,然后打开冲程飞出面板。在设置权重,以10像素,不要忘记检查回合加入按钮。
确保这个矩形保持选中状态,并挑选添加锚点工具(+)。用一个简单的点击添加如图所示的第二图像中的新的定位点。
第3步确保在上一步中所做的矩形仍处于选中状态,并挑选直接选择工具(A)。首先,选择右上角的锚点并拖动30像素到左边,然后选择左侧中央的锚点并将其拖动30像素的权利。最后,你的形状应该像第二个形象。
步骤4挑钢笔工具(P),并创建一个简单的形状如下面的图所示。与填充R = 73,G = 35 B = 84,并添加10像素类似的颜色的行程。不要忘记检查回合加入按钮行程,然后降低不透明度整个选择的至30%。
第5步使用钢笔工具(P),创建一个简单的三角形如图以下图像英寸与填充R = 73,G = 35 B = 84,并添加10像素类似的颜色的行程。不要忘记检查回合加入按钮,这个行程。
第6步选择三个形状在第一图像中突出显示,并组它们(控制-G)。确保你的团队被选中,去影响>扭曲和变换>变换。输入以下图片中显示的属性,然后单击确定。
第7步使用钢笔工具(P),创建在下面的图像中所示的两个三角形的形状。填写两个形状与随机黄色,现在是这样。
第8步选择底部的黄色形状和集中于外观面板。替换为填充颜色R = 73,G = 35 B = 84,并添加10像素行程具有类似的颜色。记住要检查回合加入按钮,此笔划,然后选择整个路径(只需单击“路径从”一段文字的外观面板)。首先,降低不透明度到30%,然后去影响>扭曲>弧下。进入下图所示的属性,然后单击确定。
移动到顶部黄色形状和应用相同的外观的属性,但代替电弧下与效果弧上所述第二图像中示出的效果。
第9步选择你的310×70像素的矩形,并使用把它前面按住Shift键控制- ]键盘快捷键。
挑钢笔工具(P),并创建第二图像中示出的小水平通道。添加10像素行程为这些新的路径,其颜色设置为R = 73,G = 35 B = 84,并且不要忘记检查回合加入按钮。
学习 · 提示
相关教程