基础知识,PS中的抠图基础技巧和笔刷使用教程
本篇文章讲解一下Photoshop系统学习之抠图与笔刷教程,我们在PS抠图工具中了解到,大致就是套索类、魔棒类、边沿调整、抠图插件等,有时同学们总是记不住,有的不需要过多了解,比如套索、钢笔,现在我们来学习一下边沿调整及更多使用教程,一起来学习下吧。
PS里面抠图的工具,我目前了解到的,有以下这个几个:
1、套索类魔棒类
2、钢笔类
3、颜色替换
4、色彩范围
5、边沿调整
5、快速蒙版
6、通道
7、抠图插件
总是记不住,所以我就通过这个地方当是总结一下
套索、钢笔、应该不需要过多的了解,这是ps的基本功。边沿调整其实还是不错的一个工具。他需要结合其他的工具来操作
一、边沿调整

先要用过魔棒或者其他工具建立选区
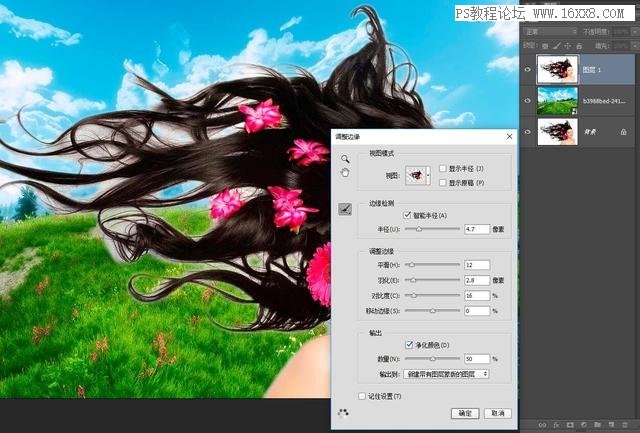
然后按一下键盘上的ctrl+alt+r,或者在最上面的属性栏上找到边沿调整调出面板

这个比较简单,唯一一个需要注意的,如果对智能半径不了解的,可以勾选智能半径了,赋予一个值,然后,勾选上面的“显示半径”,这样就能很简单的看到智能半径是什么。
在视图中,根据大家的情况,自己选择一个适合的显示模式。
平滑;修改你抠出图像或整个选区边缘的平滑度。
羽化;羽化使选定范围图边缘达朦胧效,羽化值越大,朦胧范围越宽。羽化值越小,朦胧范围越窄。
对比度;就是修改你所宽出范围的对比度,数值越大,对比度越大。
移动边缘;相映的扩大你所选区的范围的边缘
净化颜色,可以让边沿显示的更单纯
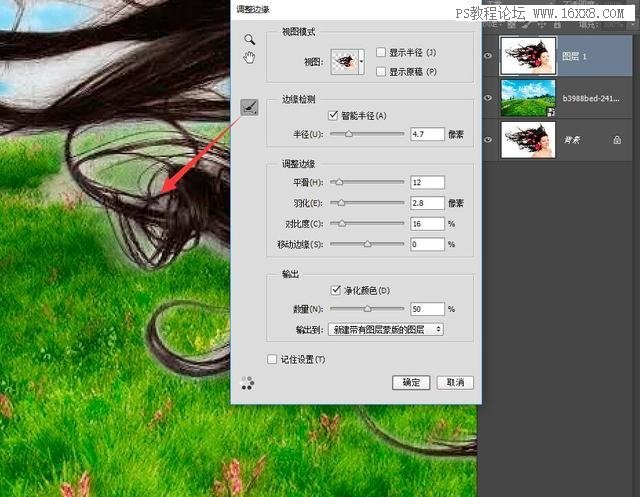
用刷子在边沿刷,如果刷过头了,里面还有一个橡皮一样的工具,是相反的作用的。

这个是一个细致活,当然,主要的是,要有边沿,没有边沿,就不能仔细的扣,我这个图片里面,里面有几个区域,魔棒没有选择,这个时候就不能很好的调整边沿。
二、替换颜色
把图片中相对集中的颜色替换掉,这个不算精细调整,但是有些时候能起到比较好的效果,毕竟比较方便
点开:图像-调整-替换颜色
学习 · 提示
相关教程







