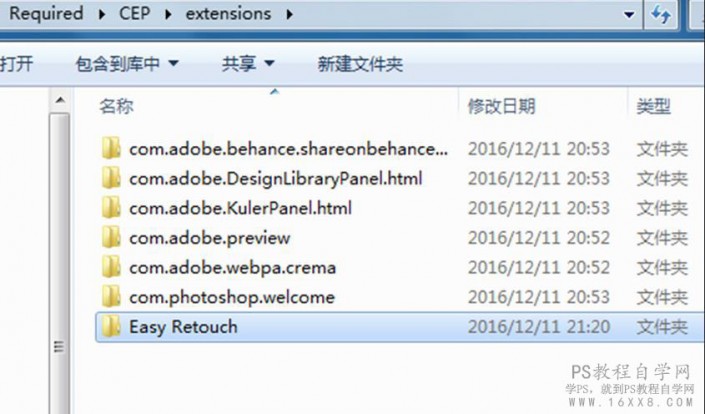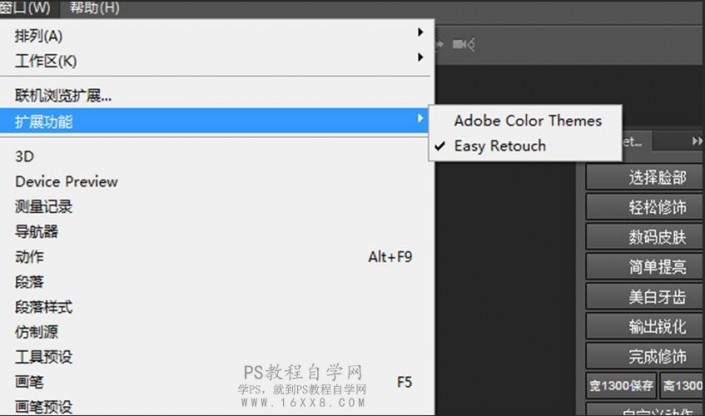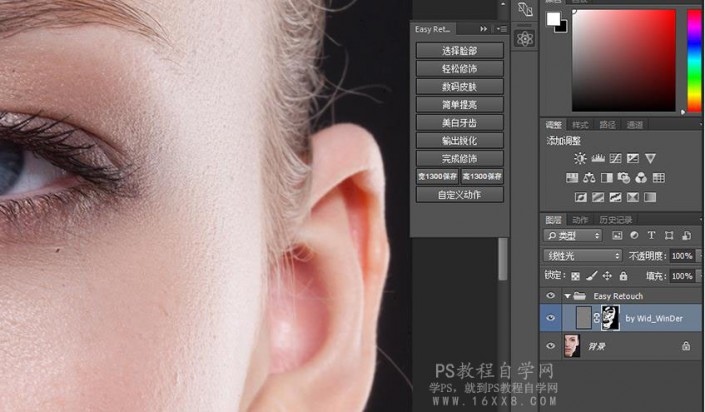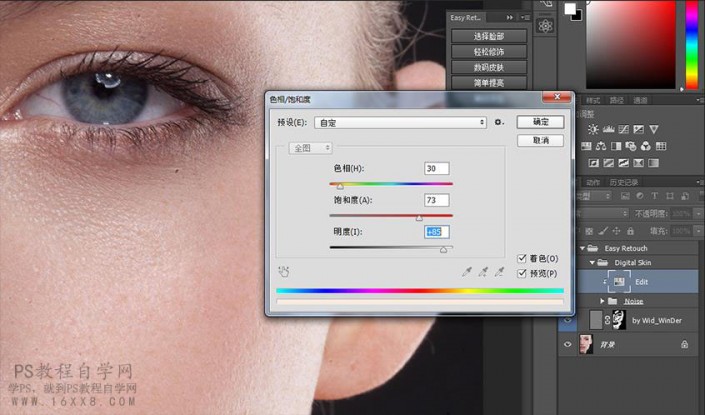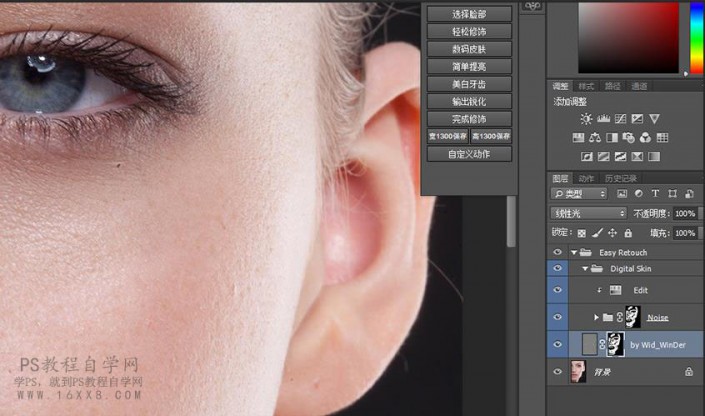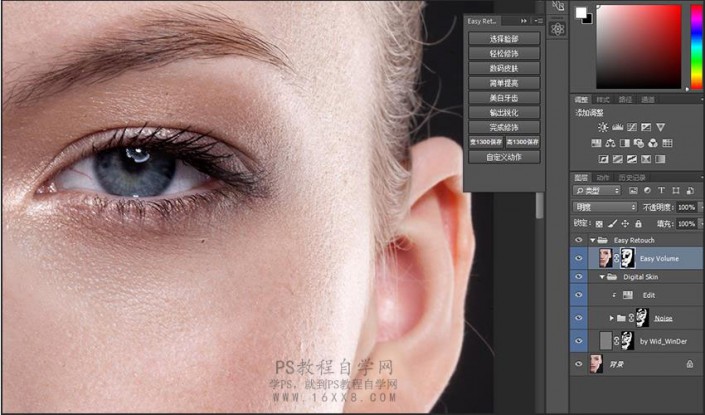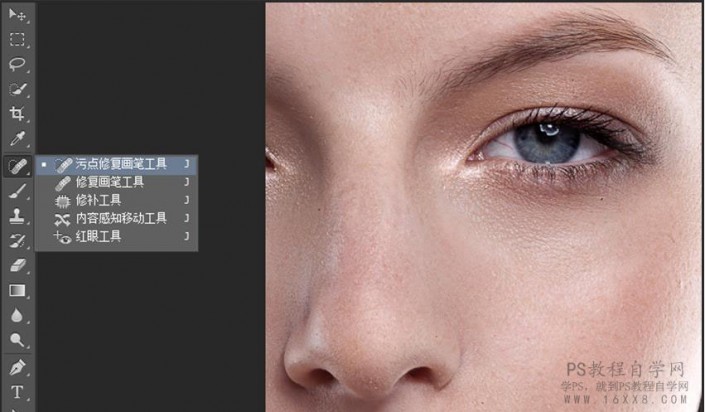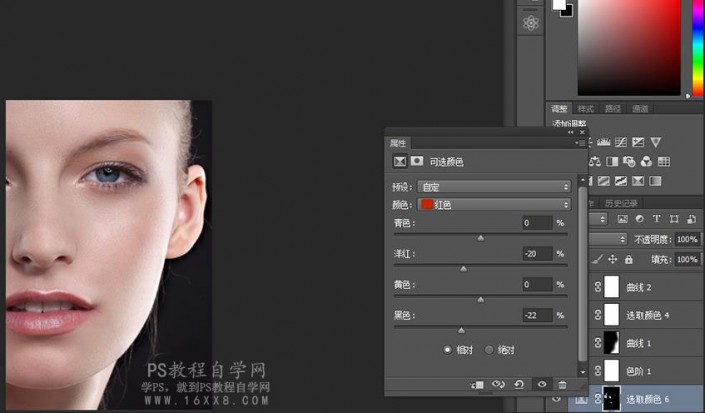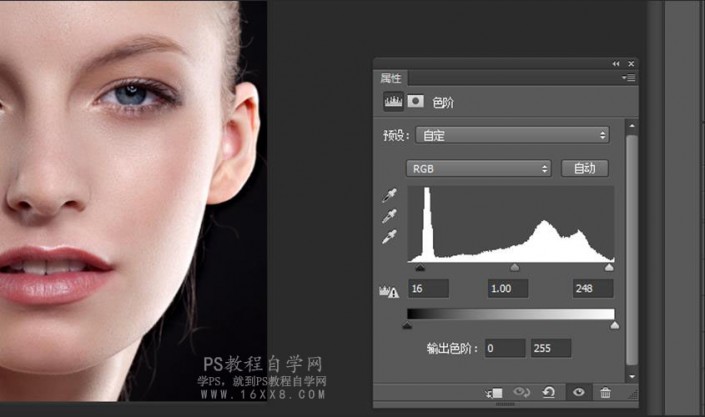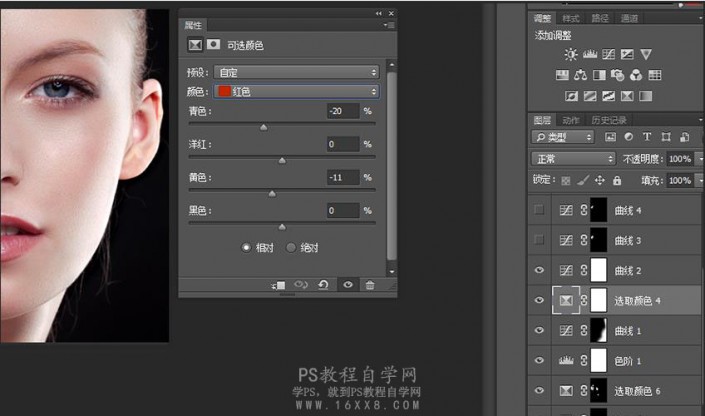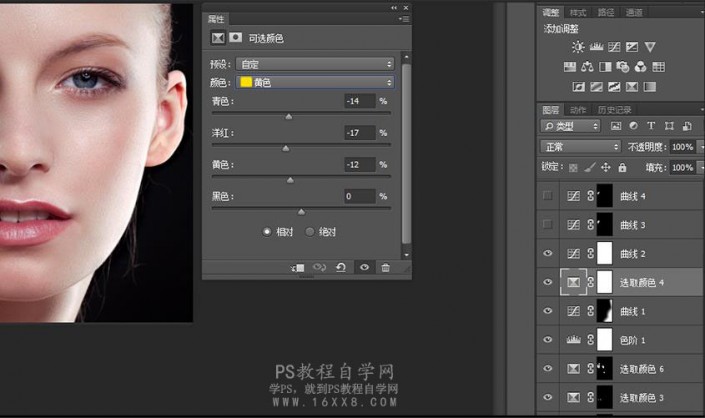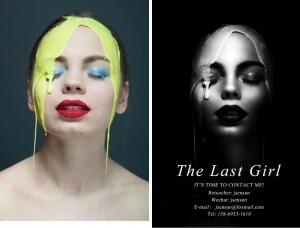滤镜插件,滤镜Easy Retouch详细使用步骤
来源:站酷
作者:Mo天蝎
学习:13122人次
本篇教程通过实例讲解一下讲解磨皮滤镜Easy Retouch使用步骤,Easy Retouch可保留皮肤质感的磨皮滤镜,在商业修图中会用到,可以保留皮肤的纹理和质感,同时用起来也很方便,同学们可以根据教程自己练习一下,看看这款滤镜的究竟有多强大和好用,说多少不如亲自练习来的有效果,同学们一起来试一下吧。
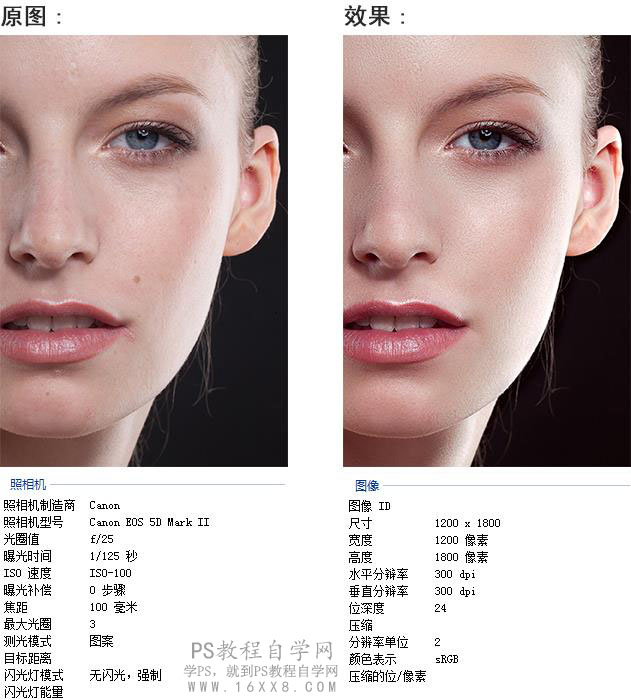
练习素材:http://www.16xx8.com/photoshop/sucai/2018/d363666.html
操作步骤:
1、先安装Easy Retouch(支持PSCC2015),将Easy Retouch文件夹拷贝到cC2015安装目录下Reaquired\CEP\extensions 文件夹即可,没有CEP\extensions自己建。下载:http://www.16xx8.com/photoshop/sucai/2017/v376124.html
2、用PS打开原图,点击-窗口-扩展功能-Easy Retouch。 3、点击-选择脸部-用矩形选框工具-选中脸部。 4、点击-轻松修饰,用白色画笔涂抹需要修饰的地方。 5、点击-数码皮肤,为皮肤增加纹理。(色相/饱和度色相30饱和度73明度:85) 6、选中-轻松修饰图层(by Wid_WinDer)-图层蒙版,按住Alt拉到数码皮肤图层(Noise)-图层蒙版。 7、点击-简单提亮-用白色画笔涂抹出我们需要提亮的部位。 8、点击-输出锐化一半径:1.8,数值看照片质量而定。如果觉得太锐,可以适当调整图层组(Output Sharp)的不透明度。 9、点击-完成修饰-使用污点修复画笔工具,去除杂质。使用曲线工具适当提亮。 10、点击-以快速蒙版模式编辑(快捷键:0)-用白色画笔涂抹出皮肤偏红的部份,比如:嘴角、鼻子旁边等部位。点击-以标准模式编辑(快捷键:0)-创建新的填充或调整图层-可选颜色(颜色:红色洋红:-20黑色:-22)。 11、感觉图片背景与人物边缘没过度好,这里我适当的用色阶和曲线压暗背景,让它们更溶合。(暗部:15中间调:1.00高光:240)数值只供参考。 12、创建新的填充或调整图层-可选颜色(颜色:红色青色-20黄色-11(颜色:黄色青色:-14洋红:-17黄色:-12) 13、其它就是一些小细节的处理,这里我用曲线,把该亮的提亮,把该暗的压暗。比如:如图选区、牙齿等。我们可以用曲线一点一点的调整,让它过渡更自然。完成:
这种滤镜做出来的图使皮肤在细节上得到了很好的保留,同学们制作起来速度也很提高很多,亲自试一下才知道。
学习 · 提示
相关教程
关注大神微博加入>>
网友求助,请回答!