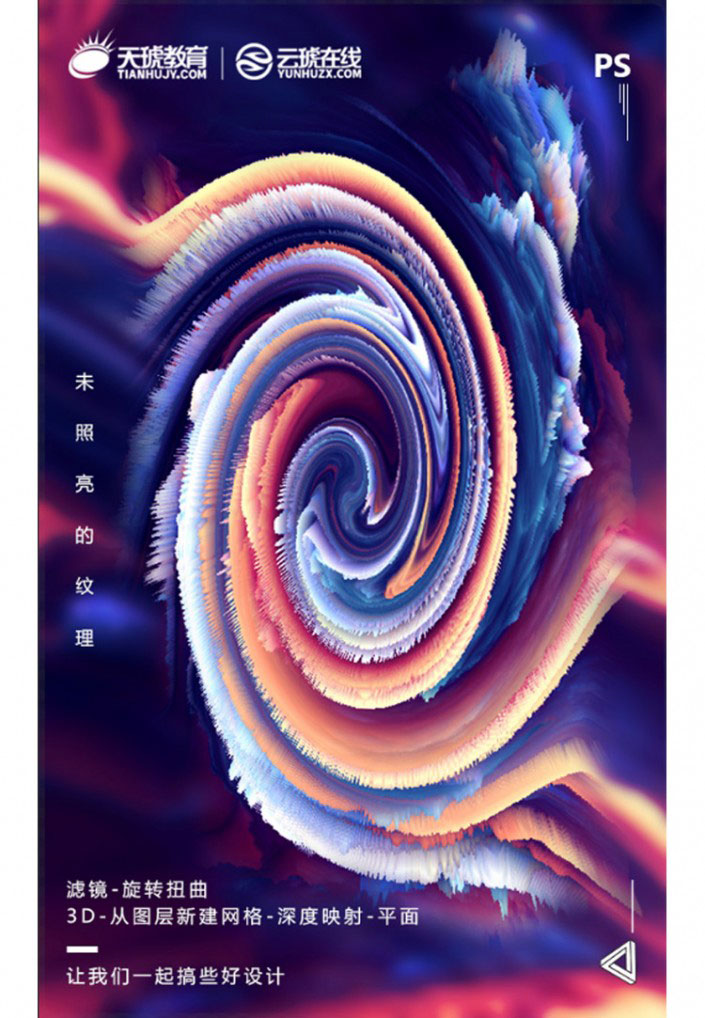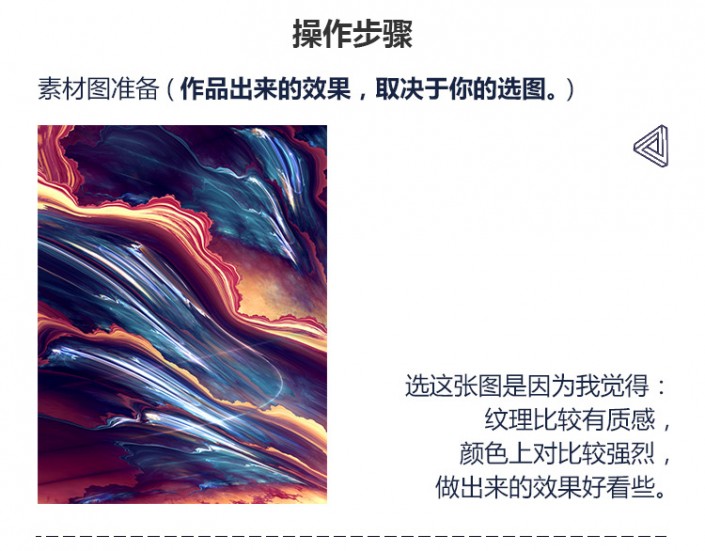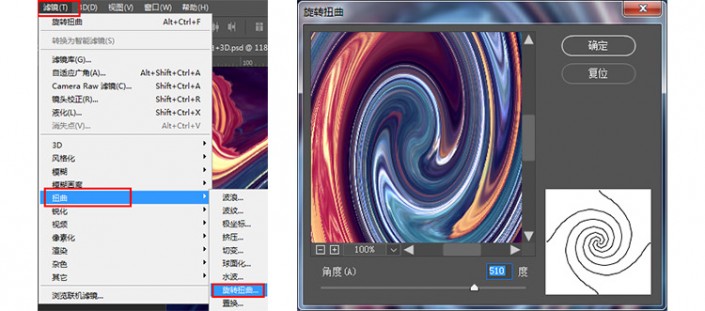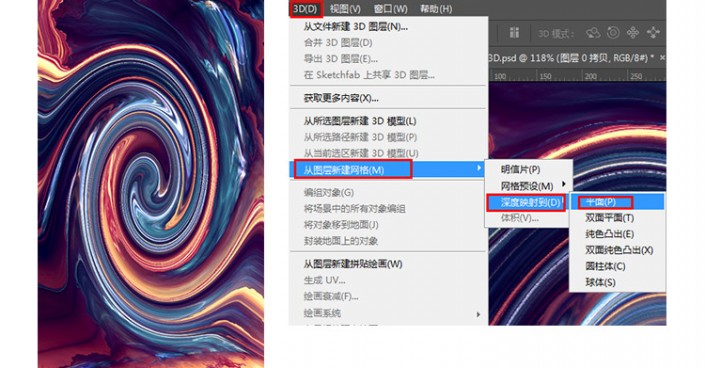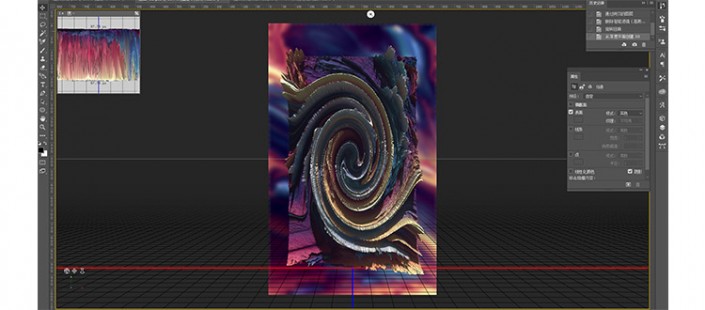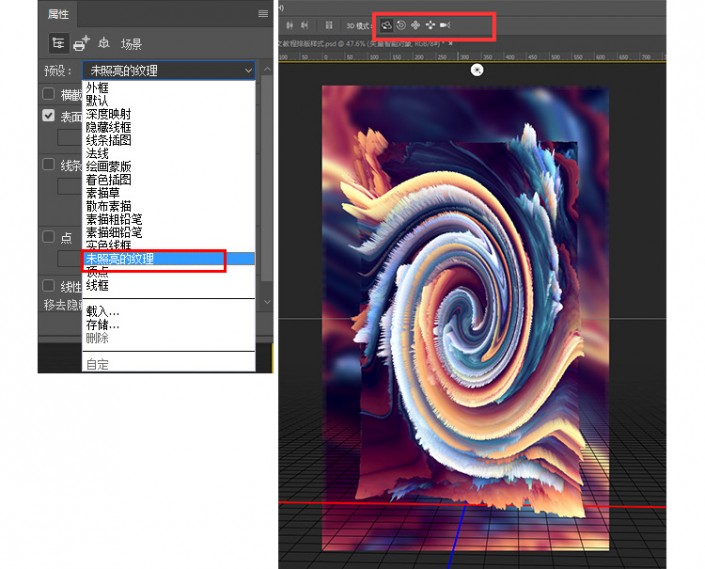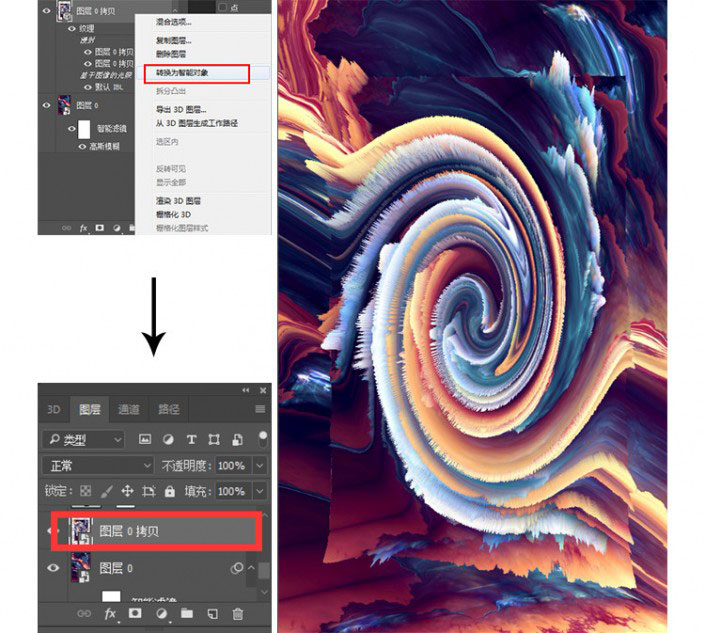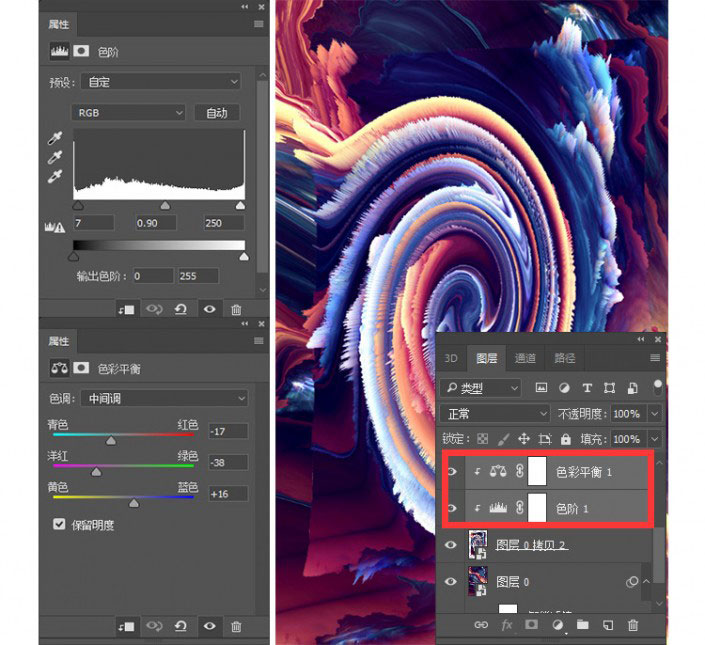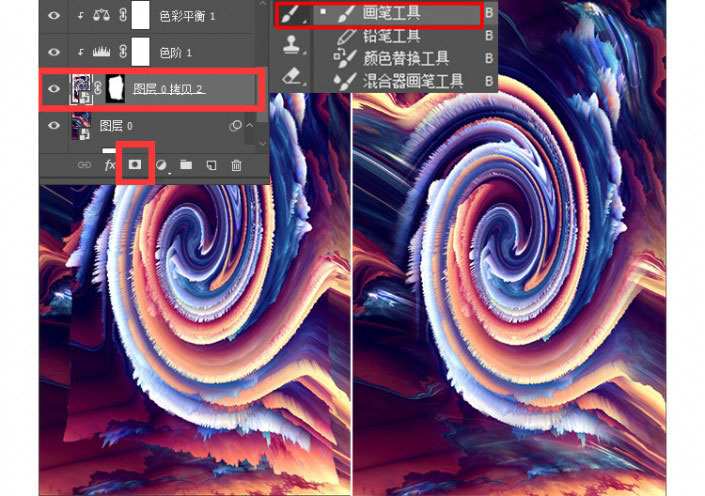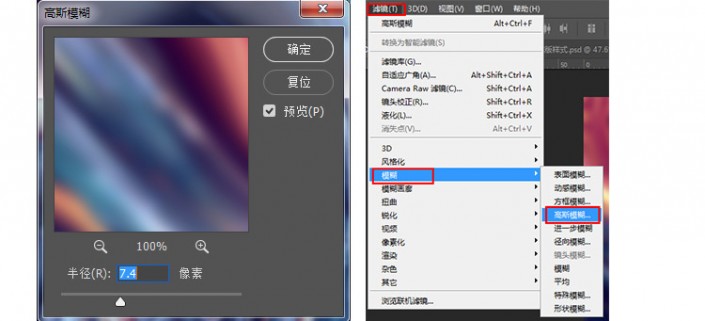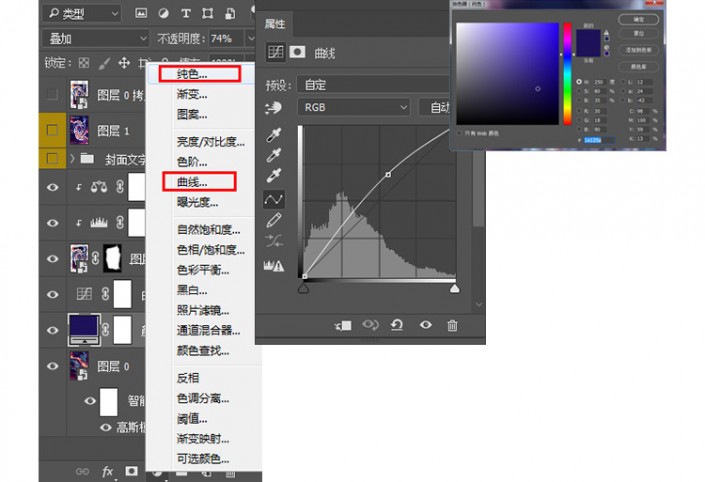3D工具,用PS中的3D工具制作旋涡炫彩图片
来源:站酷
作者:琥宝宝
学习:6280人次
本篇教程通过PS中的3D工具来制作旋涡炫彩图片,3D工具我们使用的频率比较低,但是只要用对了,简直是梵高作品有没有,色彩搭配对的话有很惊艳的感觉,本篇中的扭曲效果和旋涡形状就像极了梵高的星空的颜色搭配,也是说是浩瀚太空的既视感,总之只要你有想象力,就可以完成的很棒。
效果图:
操作步骤:
1.打开PS,导入素材图,CTRL+J原地复制一份,先制作旋涡效果:滤镜-扭曲-旋转扭曲。
2.得到以下效果图后,继续打开3D菜单中,从图层新建网格-深度映射到-平面。
3.点完之后你会发现变黑了是吧~别着急,继续往下跟着做。
4.找到属性面板,将预设修改为未照亮的纹理。 (转动屏幕调整合适的角度)
5.调整好后,点击图层,右键将其转为智能对象。
6.接着可以对图层进行调色,调色参考如下:
7.给图层添加蒙版,用画笔擦除掉边缘位置,与背景相融。
8.在背景图层上添加模糊滤镜(滤镜-模糊-高斯模糊)虚化背景,突出中心效果。
9.在背景上方添加两层调整层,添加纯色,选取一个接近素材颜色的深色,混合模式给叠加,不透明度调低一点。再添加一层曲线,提亮该图
10.最后加上文字装饰,完工!
同学们可以找点自己喜欢的素材来制作,只有颜色有碰撞的制作起来都会很漂亮。
学习 · 提示
相关教程
关注大神微博加入>>
网友求助,请回答!