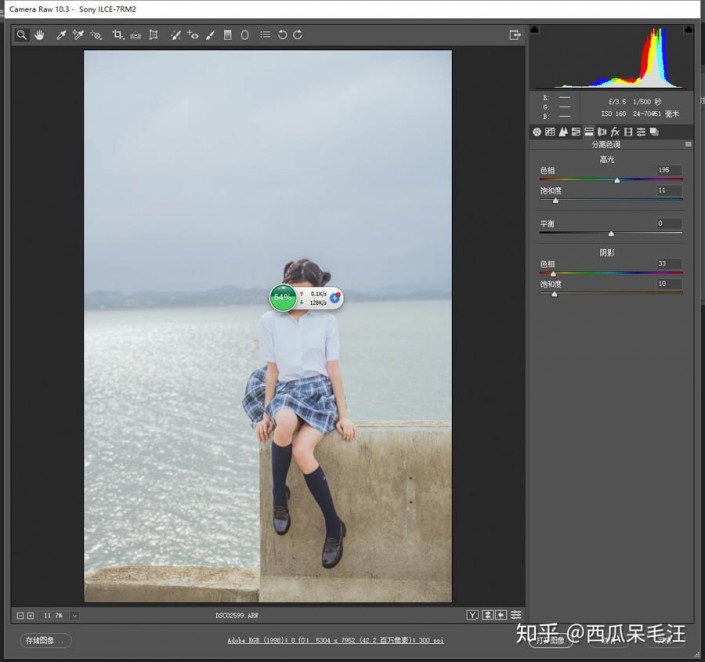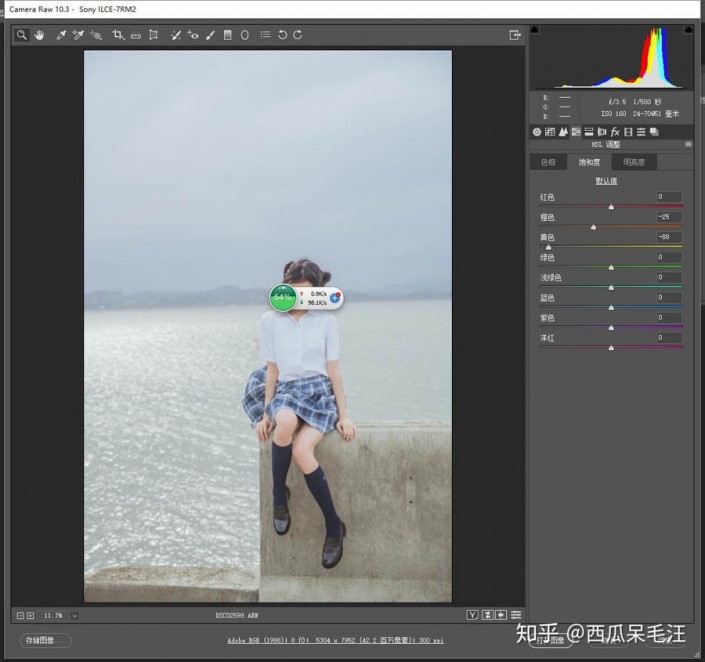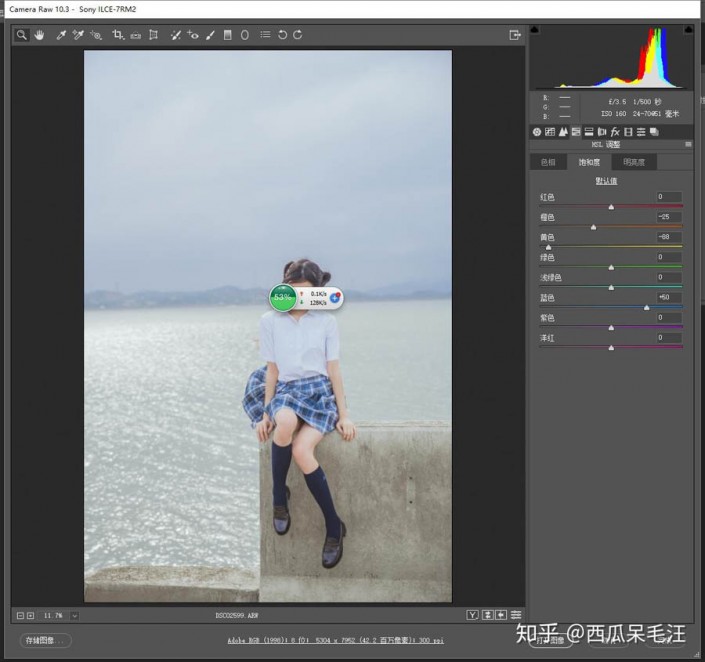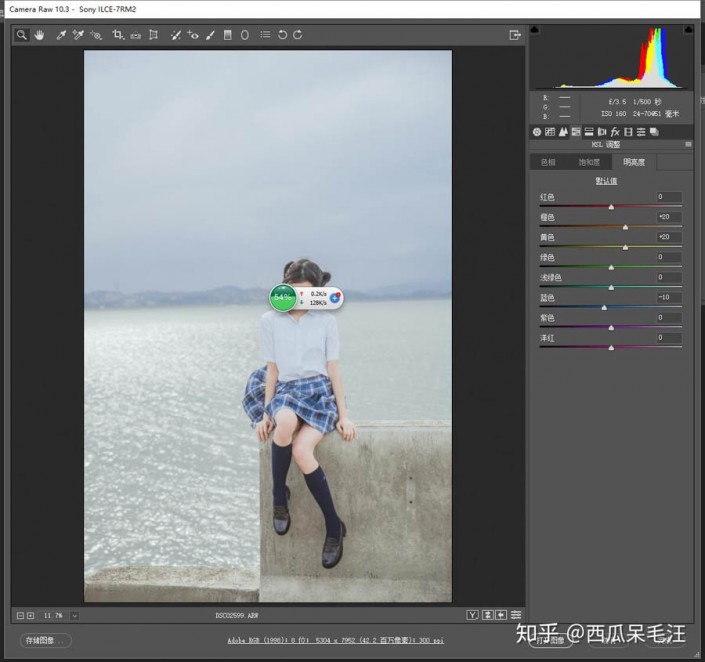冷色调,用PS把外景人像调出清新淡雅效果(3)
来源:知乎
作者:西瓜呆毛汪
学习:3355人次
最后,我们到HSL里面进行颜色细致调整。
由于整张图已经差不多接近我想要的色调了,所以在色相那一栏我就没动了,主要是在饱和度以及明度这两栏来调整肤色。
首先是饱和度,降低橙色饱和度让肤色更白皙,降低黄色饱和度主要是将石头的颜色去掉,
因为我想要的是一张偏冷的照片,石头的土黄色太影响整体美感
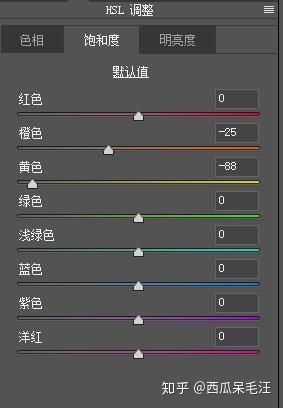
到这,基本色调已经差不多,就是整体颜色有点淡,于是我增加了蓝色的饱和度----这本身就是想要调成冷调的,
而占据了画面大部分的颜色同时又是冷色的就是蓝色了,所以不用吝啬直接给蓝色增加了50的饱和度
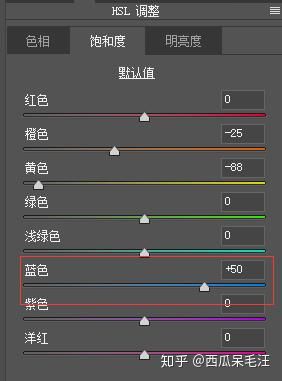
蓝色出来之后,整张图顿时立体了起来,然后我再稍微增加橙色黄色的明度,
降低蓝色明度,让肤色更润,让蓝色更深,让画面立体感更强一些

至此,颜色处理已经完成,我们进入PS进行修容,便可以出图啦。
完成:
想要学好就必须动手练习才会有效果,同学们来学习一下吧。
学习 · 提示
相关教程
关注大神微博加入>>
网友求助,请回答!