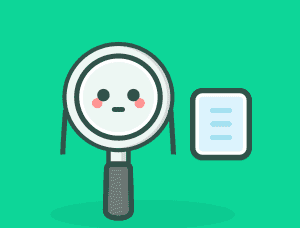AI图案制作,用AI制作一款菱形的花式图案
来源:公众号
作者:阿伟
学习:22274人次
本篇教程通过AI制作一款菱形的花纹图案,教程比较简单,但是效果很出彩,整个效果后期可以用于海报制作,做出各种好看的纹理,也可以用做壁纸的图案,依照此思路可以做其他图形的设计,但是需要动起来手来才可以,具体教程我们还是得实际操作起来才能知道碰到的问题,一起来学习一下吧。
效果图:
首先打开ai,新建大小合适的画布。选择矩形工具,按住shift,画出一个正圆,并旋转90度: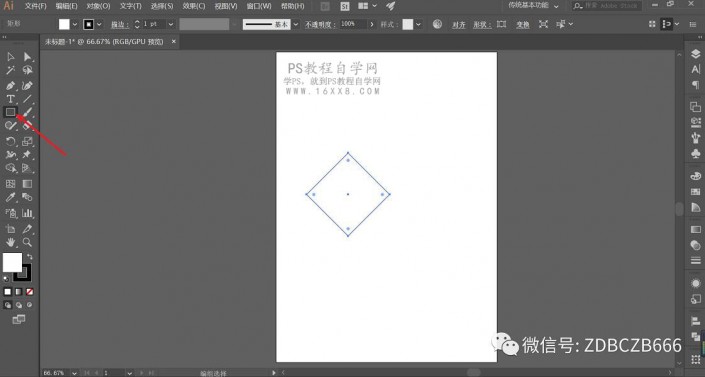
www.16xx8.com 选择小白工具,对上下两个锚点进行适当变化,呈现出如图的菱形形状:
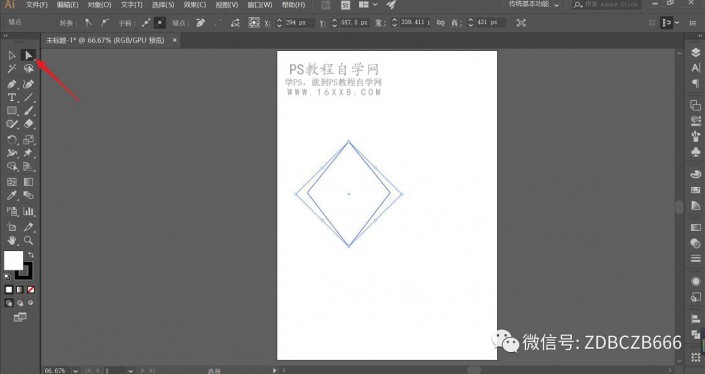 ctrl+c复制,ctrl+f原位粘贴,将复制的图形缩放到内部,大小适当调整:
ctrl+c复制,ctrl+f原位粘贴,将复制的图形缩放到内部,大小适当调整:
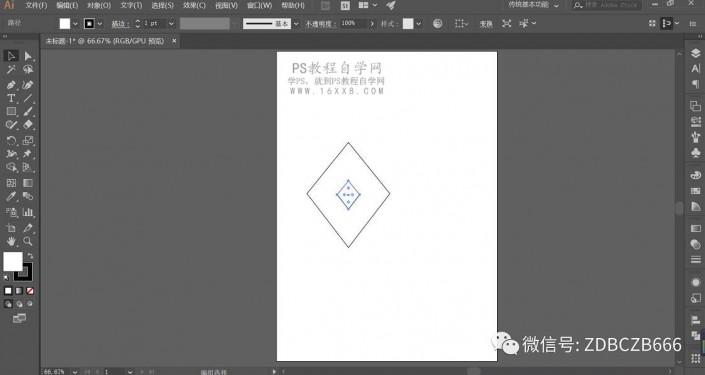 双击混合工具,将指定步数设置为2步,这里混合工具的使用我就不多说了:
双击混合工具,将指定步数设置为2步,这里混合工具的使用我就不多说了:
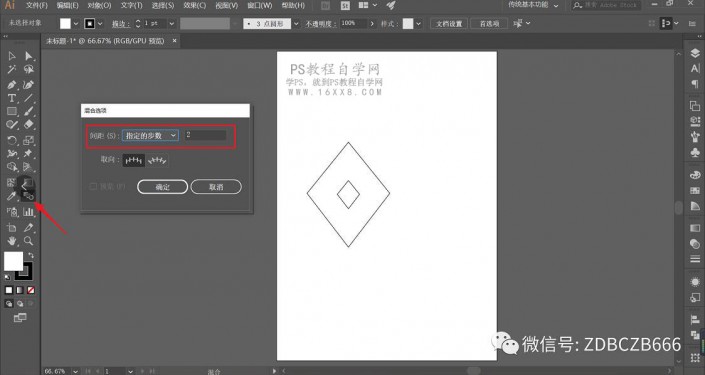 对图形执行对象—扩展外观,再次执行对象—扩展:
对图形执行对象—扩展外观,再次执行对象—扩展:
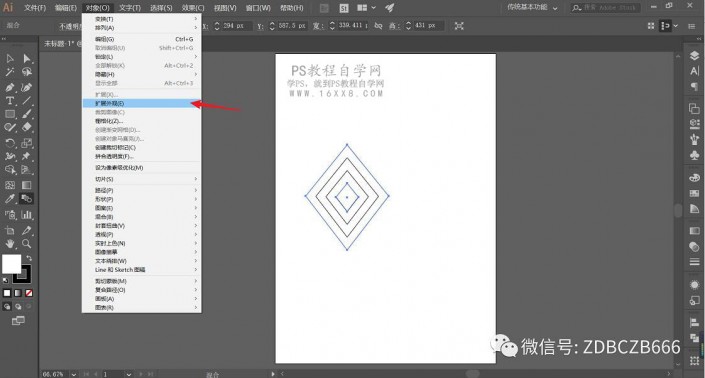
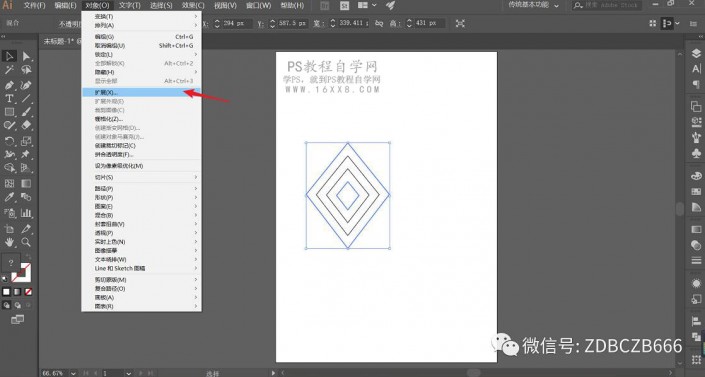 参数保持默认:
参数保持默认:
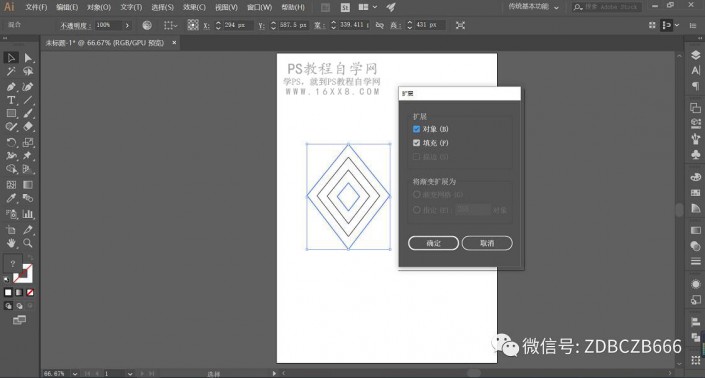 将图形右键,进行两次取消编组:
将图形右键,进行两次取消编组:
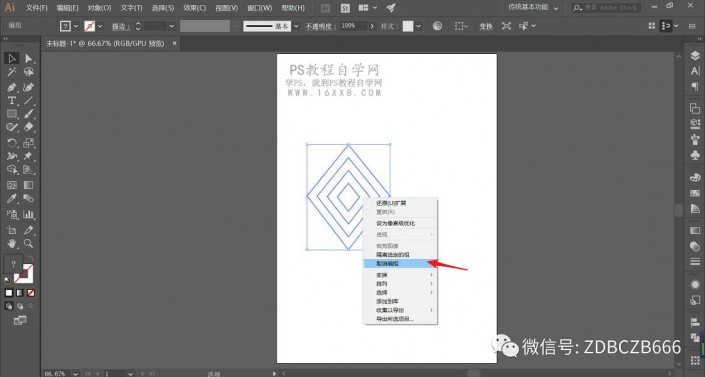 适当增加描边粗细:
适当增加描边粗细:
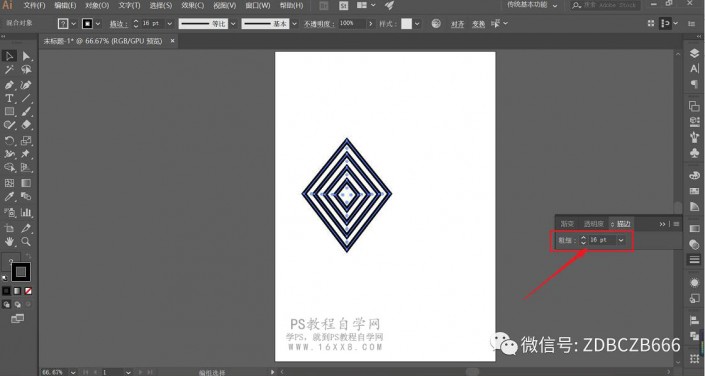 取消填充,更改描边颜色:
取消填充,更改描边颜色:
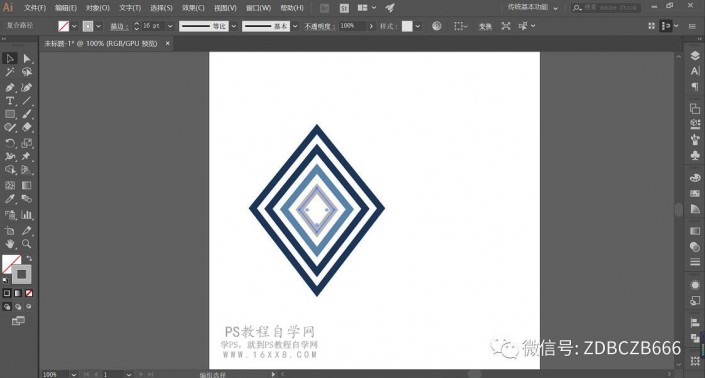 在图形最下方新建菱形图案,作为底纹,整体编组:
在图形最下方新建菱形图案,作为底纹,整体编组:
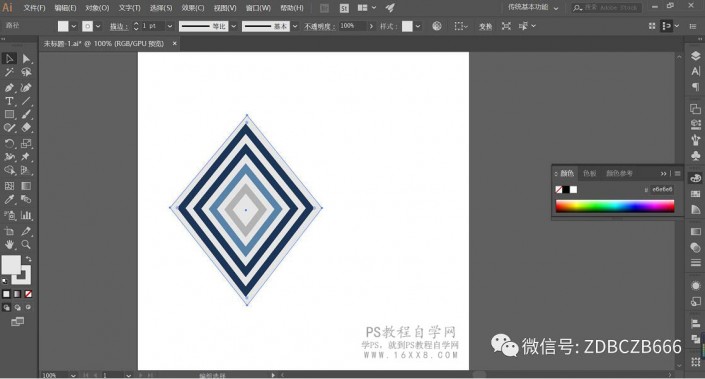 执行窗口—图案选项,调出图案选项面板:
执行窗口—图案选项,调出图案选项面板:
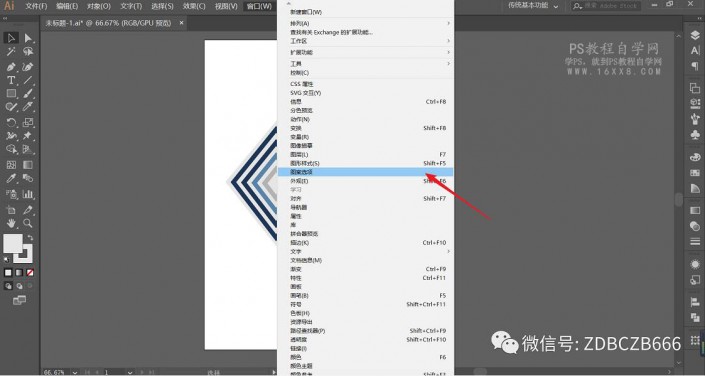 选择制作图案:
选择制作图案:
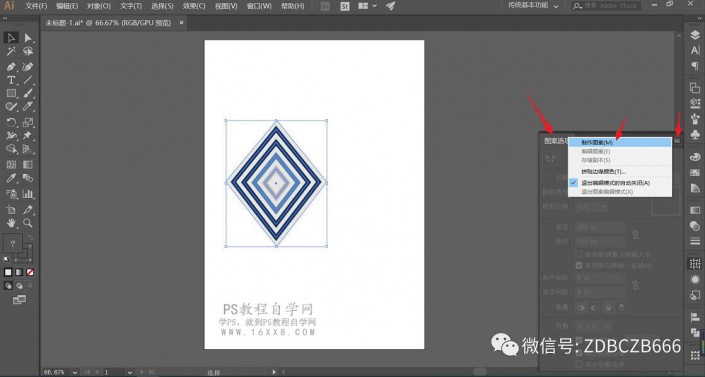 具体参数如图:
具体参数如图:
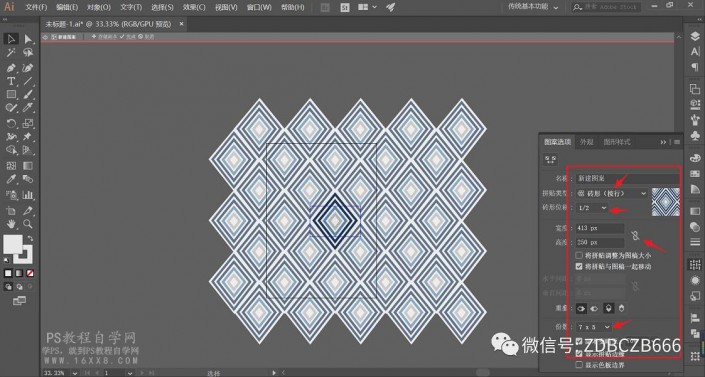 设置完成以后,选择左上角完成,即成功创建图案:
设置完成以后,选择左上角完成,即成功创建图案:
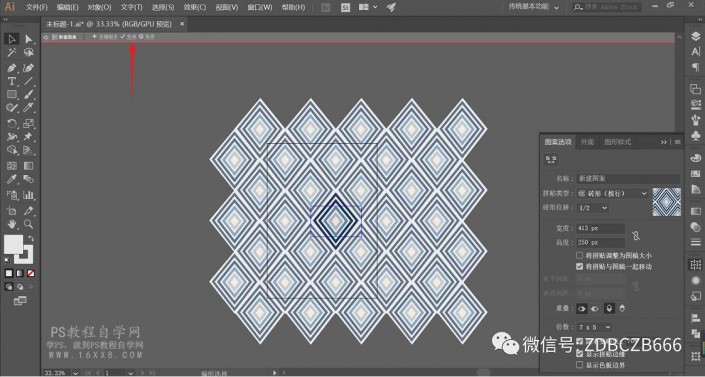 选择矩形工具,画出和画布大小相同的矩形:
选择矩形工具,画出和画布大小相同的矩形:
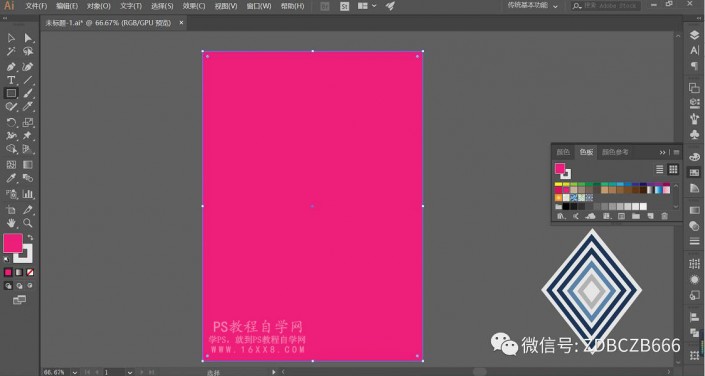 打开色板面板,选择我们创建好的图案,神奇的事情发生了:
打开色板面板,选择我们创建好的图案,神奇的事情发生了:
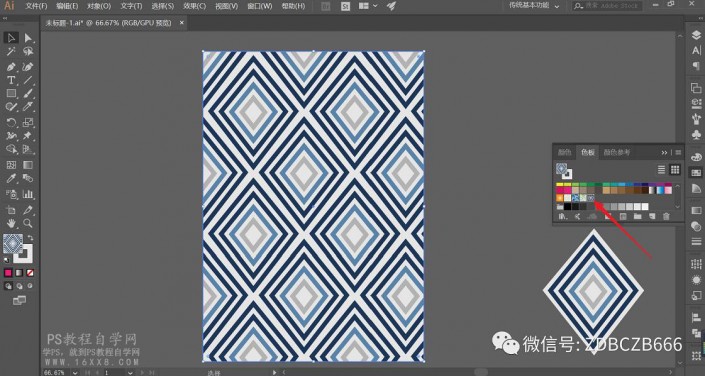 最后,导出背景效果图:
最后,导出背景效果图:
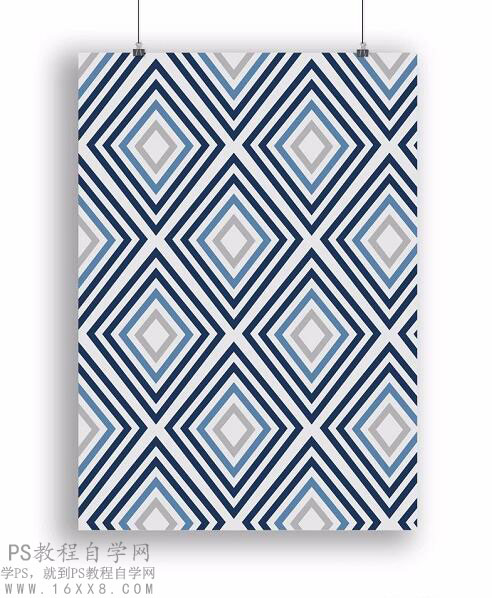
通过练习才知道我们在制作的过程中会遇到什么问题,一起来学习一下吧。
学习 · 提示
关注大神微博加入>>
网友求助,请回答!