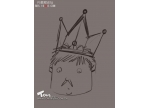插图制作,用PS制作复古风格的火车插图(2)
(本教程由寻图标icon.52112.com提供)
创建火车的车厢
一旦我们完成了火车后端的工作,我们可以向右移动几个像素开始创建舱室。
第1步
首先创建一个8 px轮廓(#434F59)136x232 px矩形,将其定位到机箱上,确保其左边缘与前一部分的右边缘重叠。
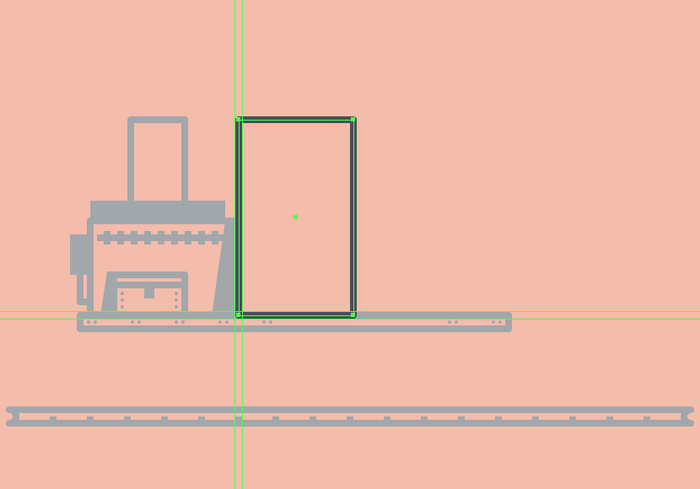
第2步
创建一个112x88像素的矩形(#434F59)添加窗口,将矩形堆叠在一个120x8像素(#434F59)的矩形上方,将两个矩形选择并进行分组(Control + G),然后定位在距离车舱中心16 px的位置。
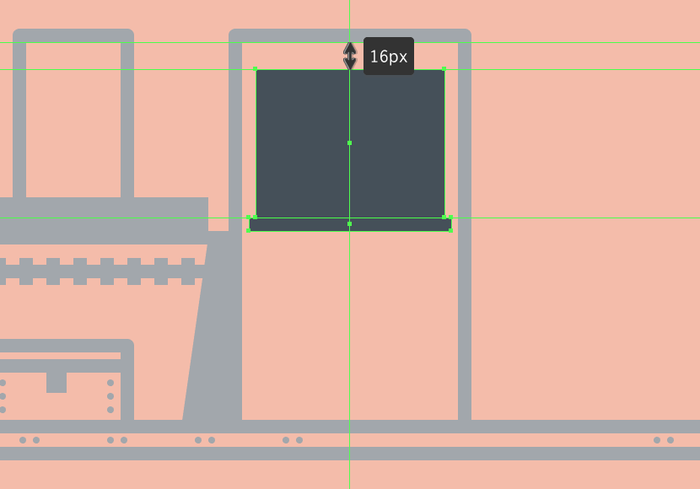
第3步
创建8x28 px矩形作为门把手,使用#434F59进行着色,然后如参考图像中所示定位到车舱的左侧。
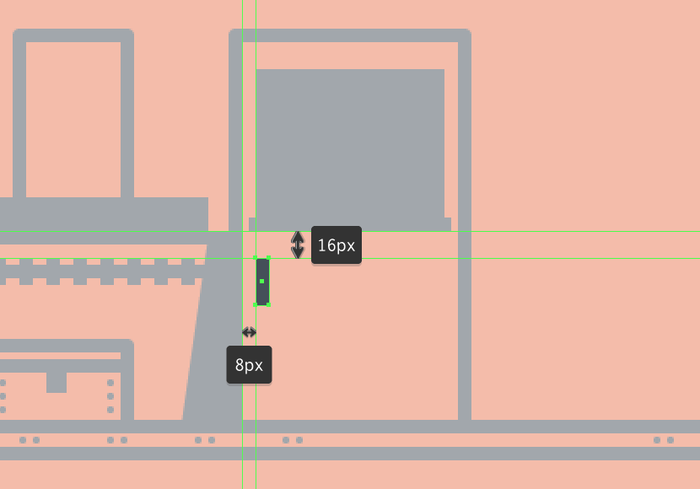
第4步
创建88x88 px方块制作在门的底部,使用#434F59进行着色,然后将其放置在距离车舱右下角12 px的位置。
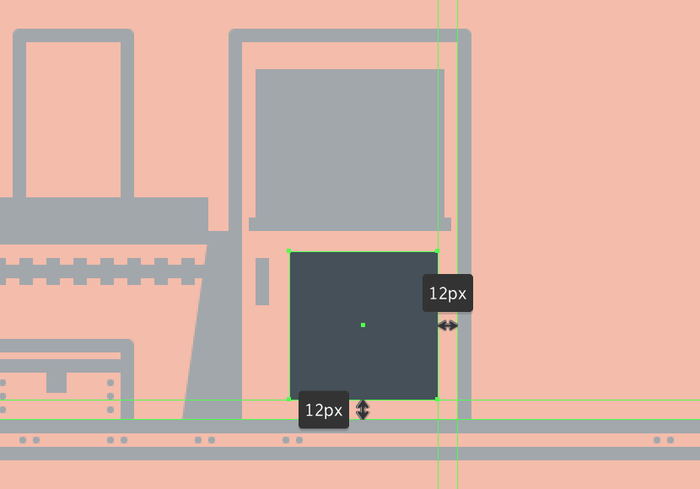
第5步
创建一个12x32 px、8 px的矩形(#434F59)创建门的手柄,我们将其定位在距离机舱顶部28 px的位置。完成后,使用Control + G键盘快捷键选择并分组当前绘制的所有形状。
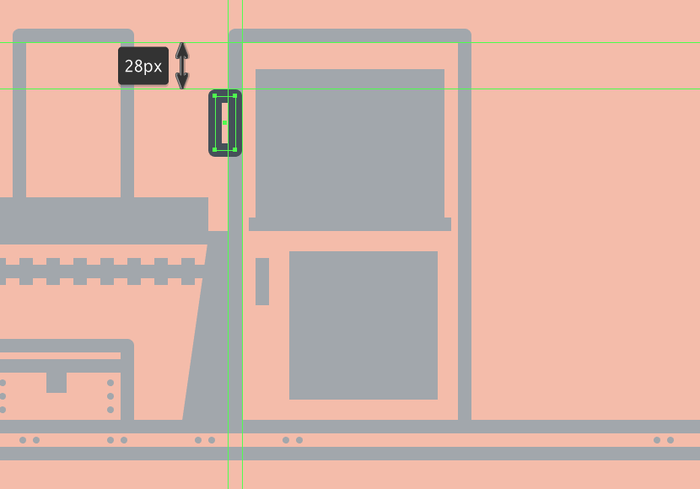
第6步
创建324x12像素、8 px轮廓的矩形(#434F59)添加车舱顶部,确保其与列车后端的主要形状对齐。
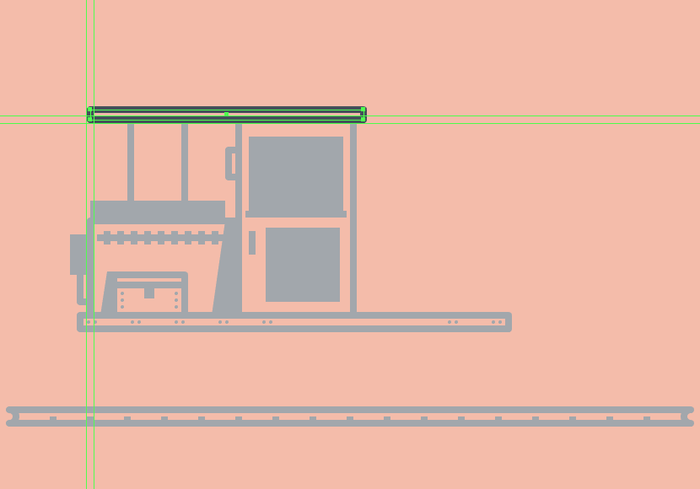
(本教程由寻图标icon.52112.com提供)
创建火车头的前半部分
创建好车厢后,我们就可以创建火车头的前半部分了。
第1步
首先创建一个36x112像素、8 px轮廓的矩形(#434F59),将它们定位在车舱的右侧。
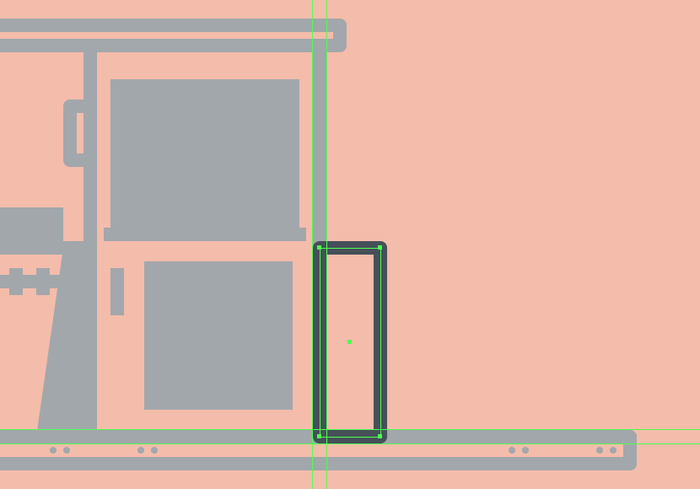
第2步
创建8 px轮廓64x112像素矩形(#434F59),然后选择并将其右上角的锚点向下推动16 px(右键单击>变换>来调整)移动>垂直> 16像素)。
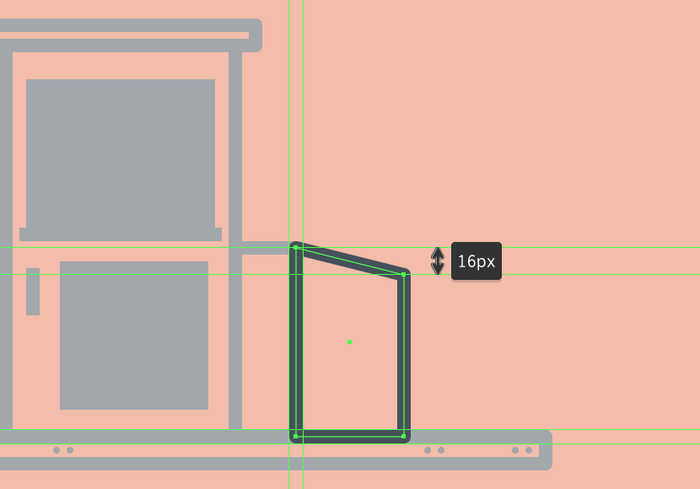
第3步
创建36x96 px、8 px轮廓的矩形(#434F59),然后创建64x96像素(#434F59)和48x96像素(#434F59)的两个矩形,将它们定位在参考图像的位置上。
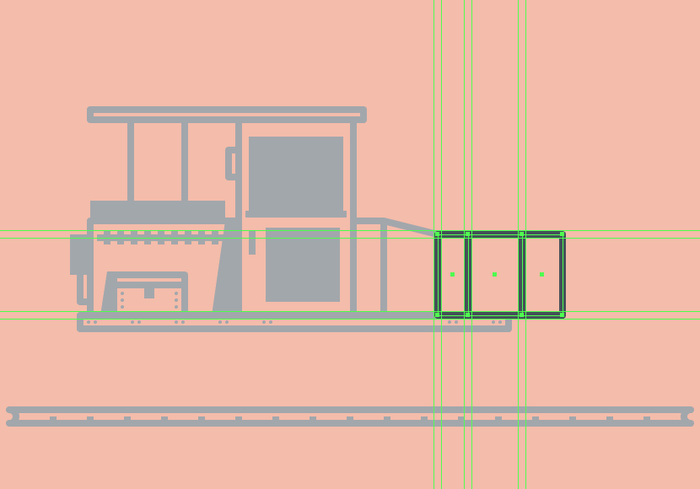
创建火车车头组件
接下来给火车头添加细节上的装饰,让火车更加具有西方的感觉。
第1步
创建一个8x36像素的矩形(#434F59),然后在“变换”面板中的“矩形属性”将顶角的半径设置为4像素。完成后,将生成的形状放在矩形的第一段位置上。
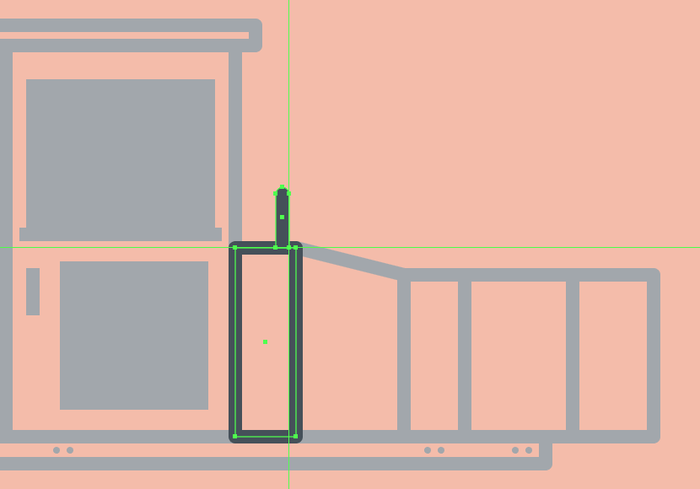
第2步
创建28x56 px的矩形(#434F59)和14 px的矩形,接着创建一个12x12 px的圆圈删除圆的下锚点。将生成的形状定位到第三个段顶部边缘的中心,在其上半部分添加一个44x8像素的矩形(#434F59),选择并将两者组合在一起(Control + G),这样火车汽笛就完成了。
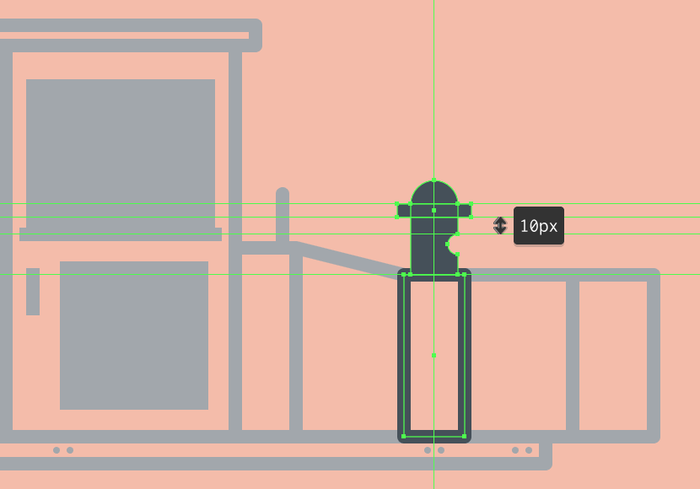
第3步
创建4 px的线条(#434F59)将汽笛的两个组件连接在一起(从车舱的右边缘开始一直到哨子的左边缘)。完成后,选择并将(Control + G)所有组成形状组合在一起,然后再继续下一步。
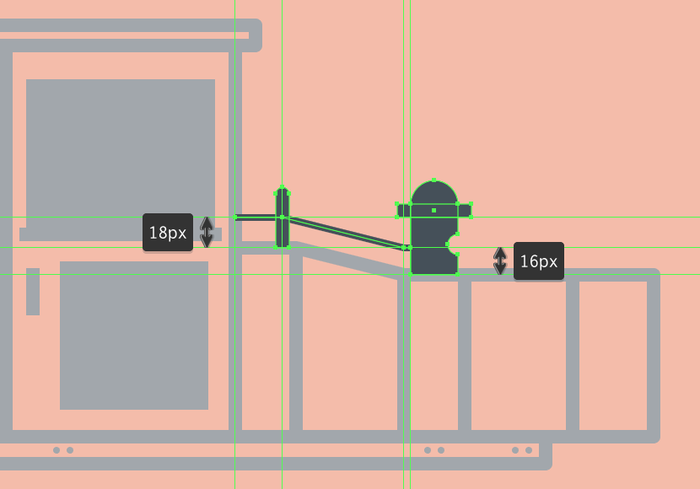
(本教程由寻图标icon.52112.com提供)
创建火车的烟囱
接下来我们创建火车的烟囱。
第1步
首先创建一个40x12像素的矩形,使用#434F59进行着色,然后定位到第四段矩形的顶部中心。

第2步
使用48x28像素、8 px轮廓的矩形(#434F59)添加烟囱的下半身,我们将其定位到第五段矩形的上方。
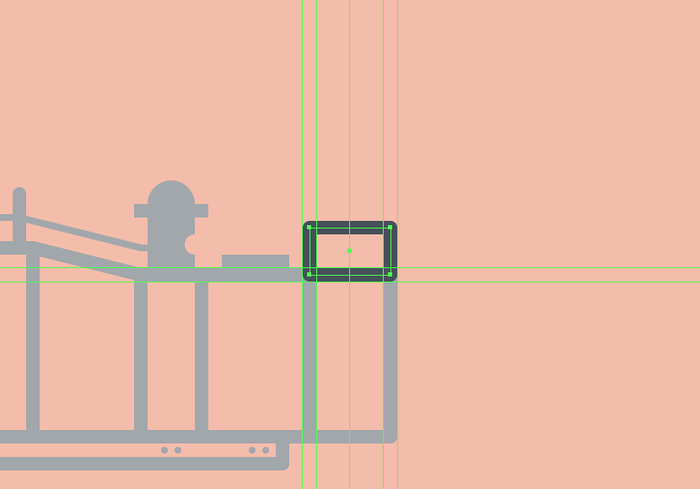
第3步
创建72 px长8 px宽的线条(#434F59)添加水平细节线,将其对齐前一个形状的顶端。
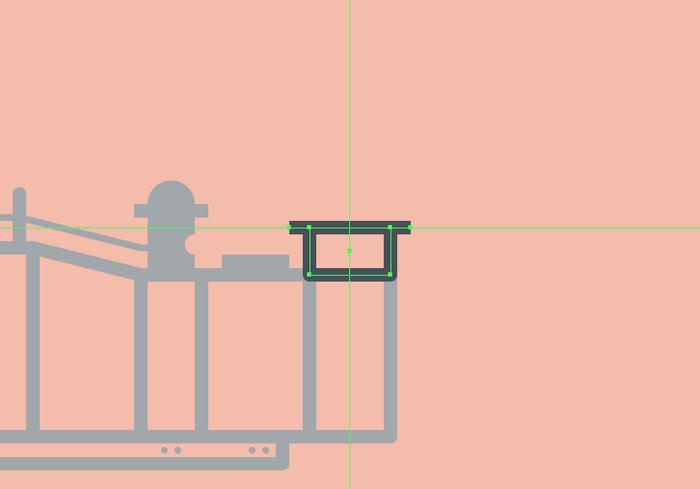
第4步
创建48x8px矩形(#434F59)创建烟囱的阴影,然后使用移动工具选择并将其左下锚点向下推动8 px的距离进行调整(右键单击>变换>移动>垂直> 8 px)。完成后,将生成的形状放在当前部分的上边缘,使用Control + G键盘快捷键选择并将所有组成形状组合在一起。
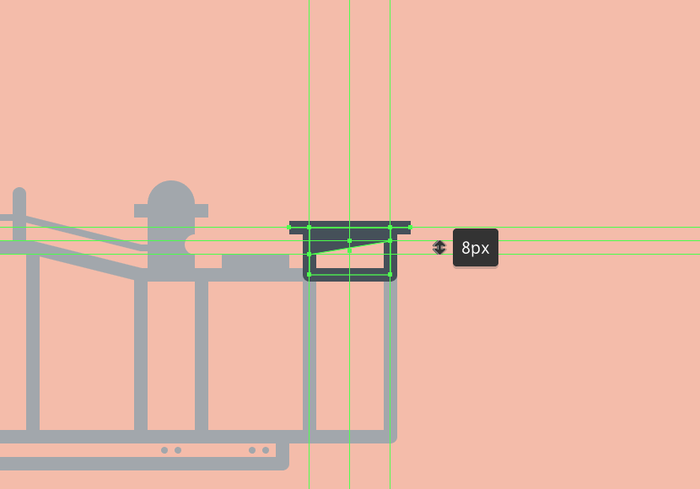
第5步
创建48x140像素、8 px轮廓的矩形(#434F59)添加烟囱的中间部分,然后选择并将其顶部锚点向外推动36 px(右击>变换>移动)进行调整>水平> + / - 36 px)。完成后,将生成的形状放在上一步烟囱零件的顶部。
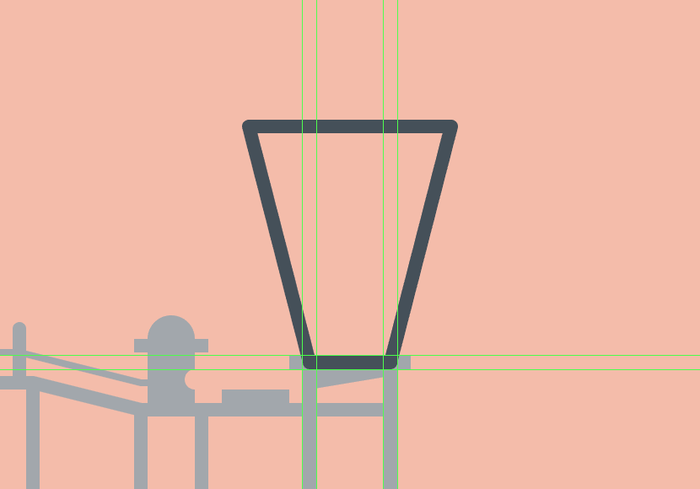
第6步
创建8 px轮廓136x32 px大小(#434F59)的矩形创建烟囱的上部,在其中心处我们将添加136 px宽的8 px厚细节线(#434F59)。选择并将两者组合在一起(Control + G),将它们定位在我们上一步中完成的形状顶部。
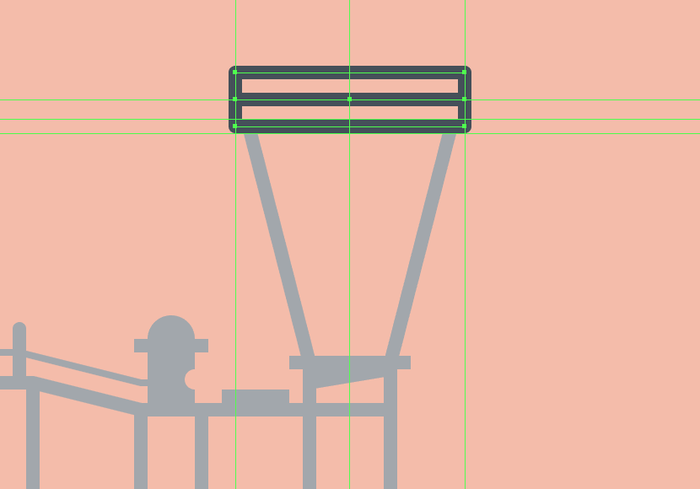
第7步
使用120x16 px矩形(#434F59)创建烟囱角部的阴影,然后将其左下角锚点向下推16 px(右击>变换>移动>垂直> 16像素来调整)。调整到如参考图像中所示位置,选择烟囱中心部分创建副本(Control + C)将其遮盖,将创建的形状粘贴(Control + F)到烟囱主要形状前面,然后选择创建的形状右键单击>制作剪贴蒙版。
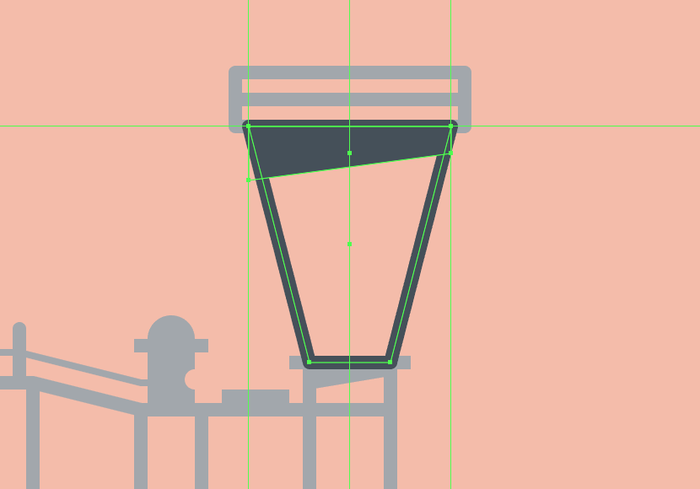
第8步
接下来创建五个4x4 px圆(#434F59)添加烟囱的小螺栓,水平距离为4 px,将创建的图形进行分组(Control-G),然后定位距离中心部分底部4 px边缘。完成后,使用Control + G键盘快捷键选择并组合完成的形状。
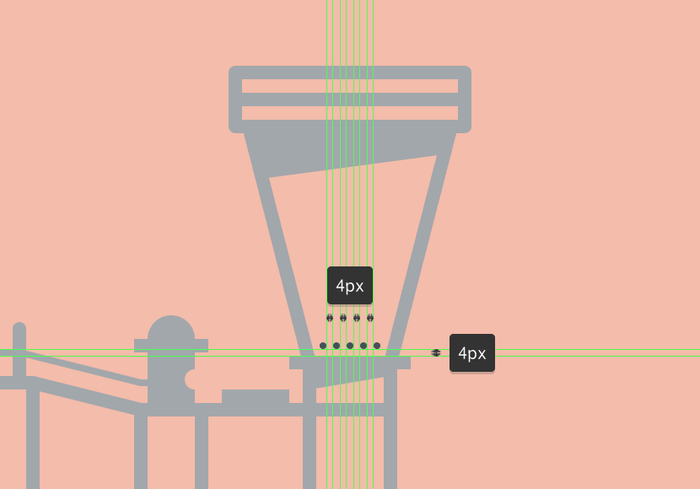
(本教程由寻图标icon.52112.com提供)
创建火车的前照灯
接下来,我们创建火车的小型前照灯。
第1步
首先使用28x8 px大小和8 px轮廓的的矩形(#434F59)创建前照灯的上边缘,将它定位到列车前端,如参考图像所示位置。

第2步
在我们刚刚创建的矩形下方添加一个略大的24x60像素矩形(#434F59),使用Control + G键盘快捷键选择并将两者组合在一起。
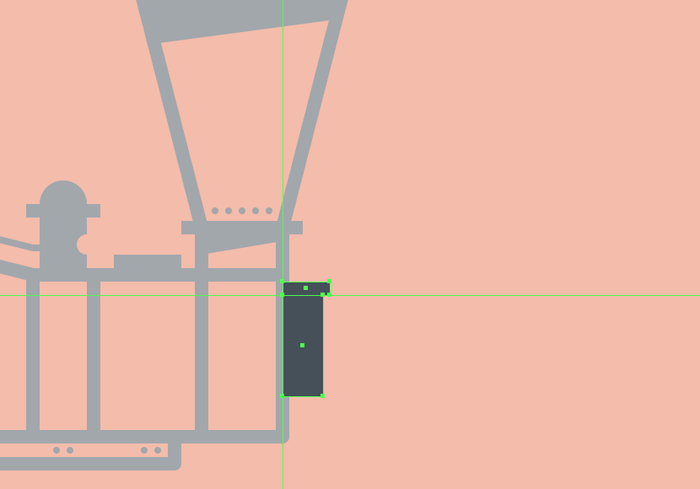
第3步
使用24x60 px矩形为灯的后端创建主要形状,使用#434F59进行着色,然后定位到支撑部分的右侧。
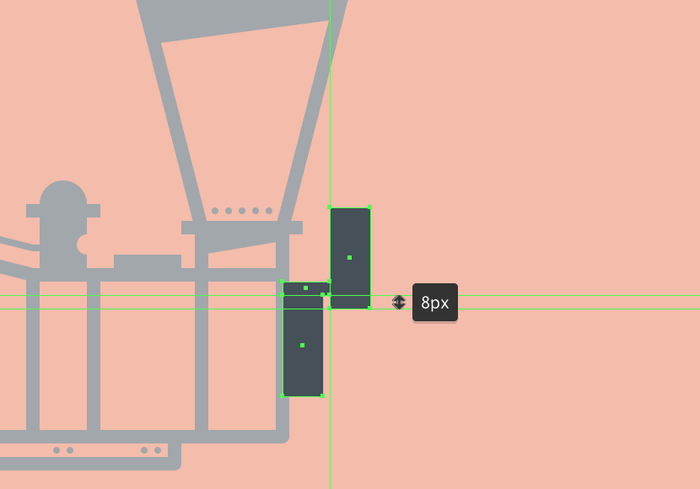
第4步
创建一个8x76像素矩形放置在我们刚刚创建的形状的右侧,使用#434F59对其进行着色。
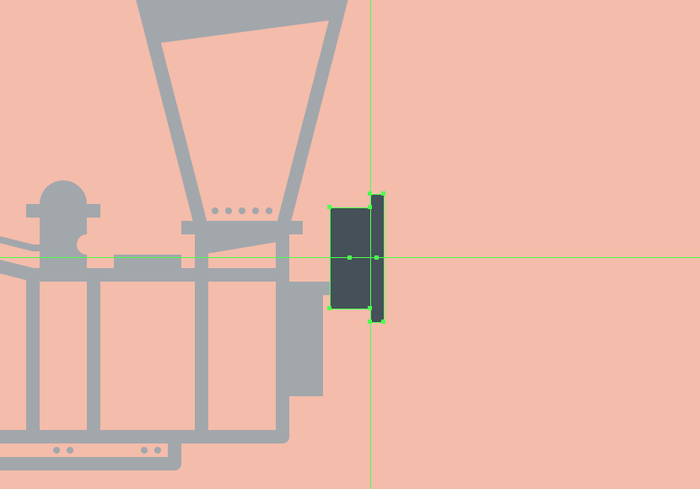
第5步
创建16x52像素矩形(#FFFFFF)作为大灯的填充形状,为构图添加一些颜色,然后将其右锚点向内推动8像素的距离进行调整(右键单击>变换>移动>垂直> + / - 8像素)。完成后,将生成的形状放在先前创建的形状的右侧。
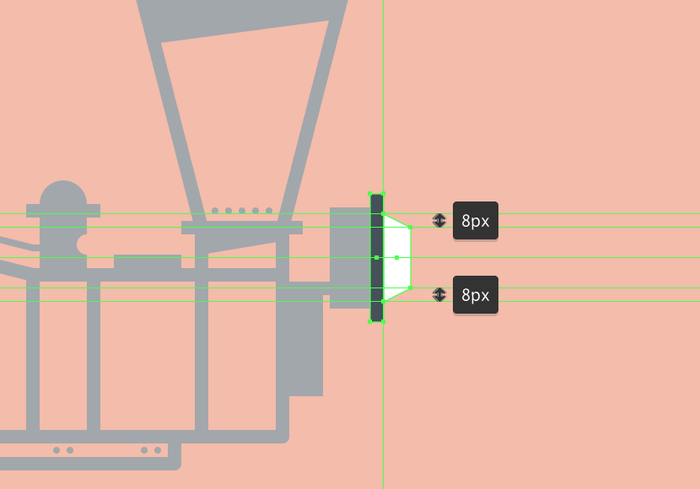
学习 · 提示
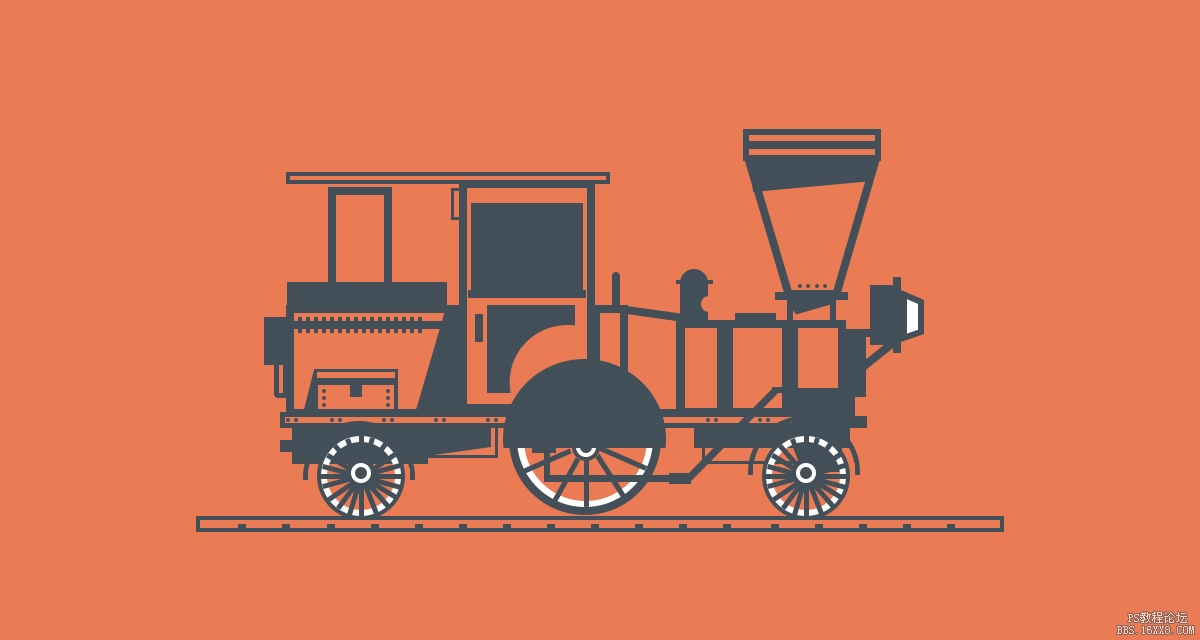
相关教程