油画效果,通过PS制作逼真的油画效果人物(2)
具体参数步骤和效果图如下。


现在光线和人物皮肤变得更加的统一了,画面也更加干净了些。
调整氛围
这时我们再观察照片,照片里的背景有些太亮,我想给它有一种暗暗的比较厚重的感觉,于是我新建了一个空白图层,然后将其填充为黑色,然后建立蒙版用黑色画笔将人物部分擦出来,这里人物的外轮廓部分可以适当染上点环境的黑,这样人物与环境会更融合。最后将图层不透明度降低,使画面更融洽。步骤和效果图如下所示。

突出人物
现在再看照片,是不是觉得气氛感更浓厚了些,那么接下来为了突出人物,我将画面四周再次压暗了些,人物部分就会显得稍亮一些。新建曲线图层,将曲线往下拉,然后将蒙版反相成黑色(快捷键:ctrl+I),,然后选择渐变工具,(渐变工具要选择前景色到透明这个选项,前景色要设置为白色),从黑色蒙版的四周往人物方向拉,这样就会把背景周围部分拉暗一些,如果觉得太暗也可以降低点曲线图层的不透明度。具体步骤和效果图如下。


色彩风格化
继续观察照片,感觉照片的色彩层次不够丰富,于是我给它上了个黄黄的暖调,新建一个色彩平衡图层,给照片加色。具体参数和效果图如下所示。


进一步调色
现在照片有了一个大概的色彩倾向,那么接下来就需要对照片做进一步的调色。
首先我感觉照片的红黄还不够,于是,我新建了一个可选颜色,将红色去了点黑,加红黄,在黄色里加点红减了点黄,并且在白色和黑色部分都加了点红黄,使照片整体偏红黄色调。具体参数和效果图如下所示。


这时照片已经够黄了,但是饱和度有点高,于是我新建了一个色相饱和度,将红黄的饱和度都降低了点,然后将黄色的色相往红色偏移了一点,因为我想让照片往红色偏一点点。,
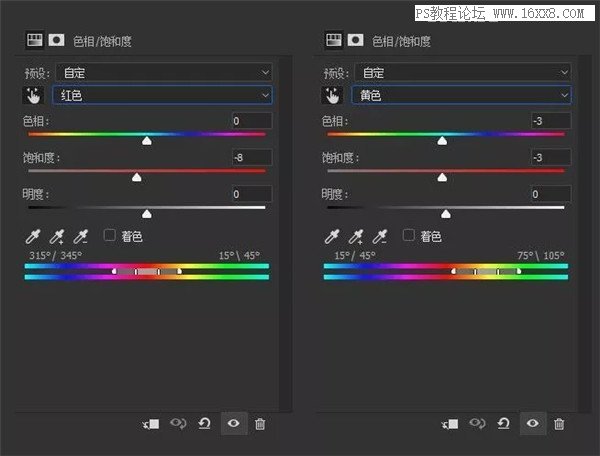

油画质感
学习 · 提示
相关教程







