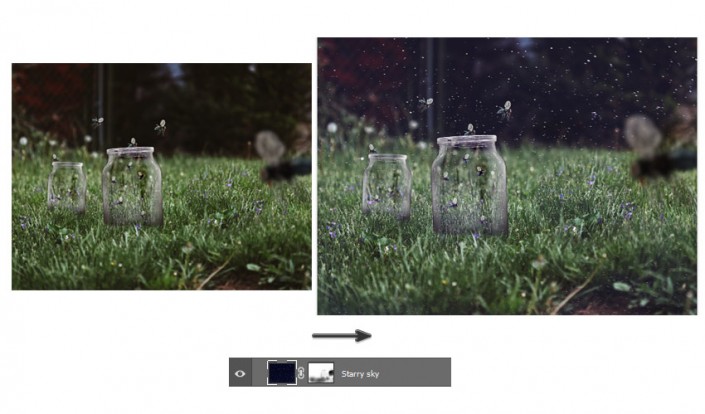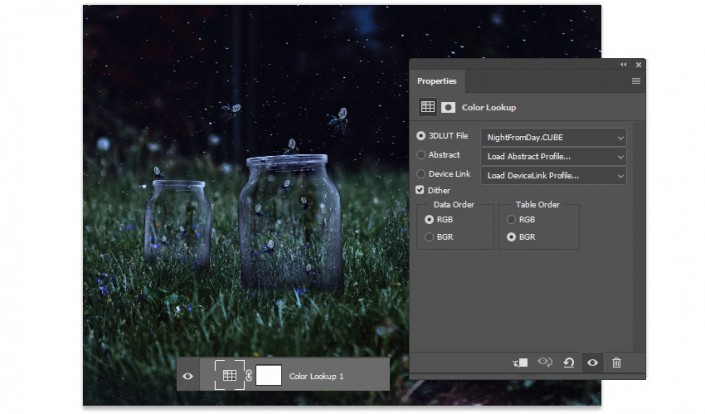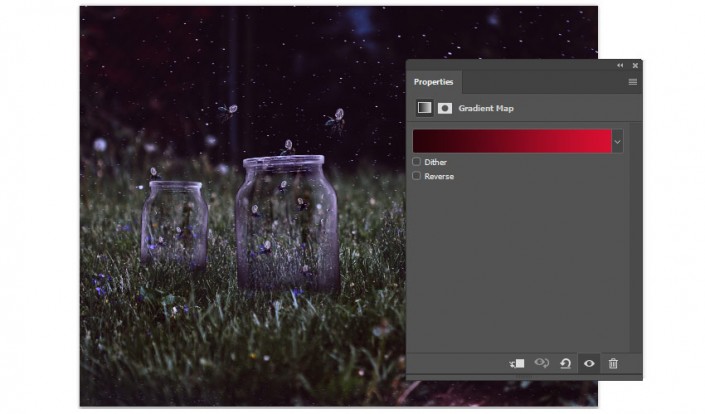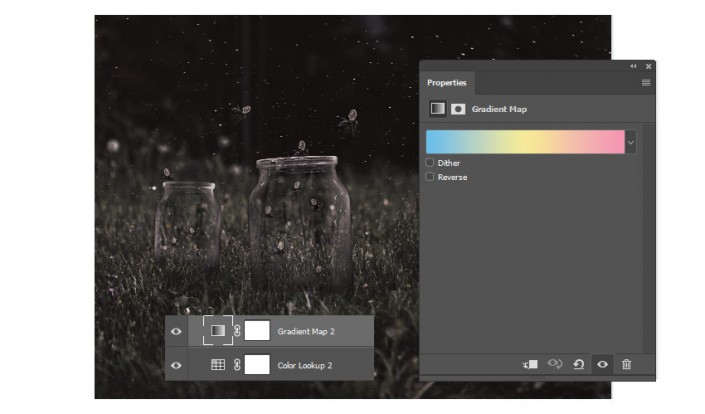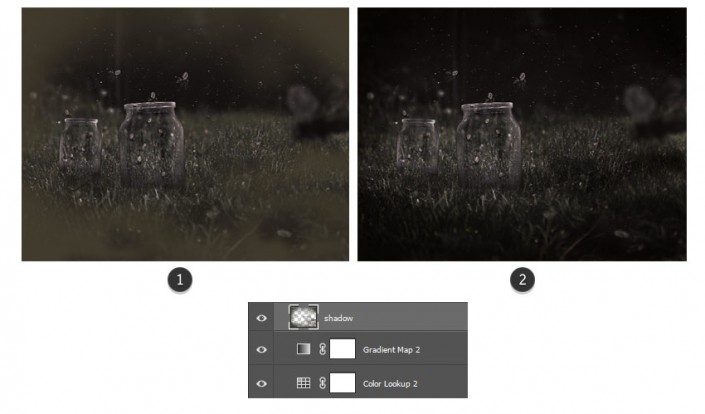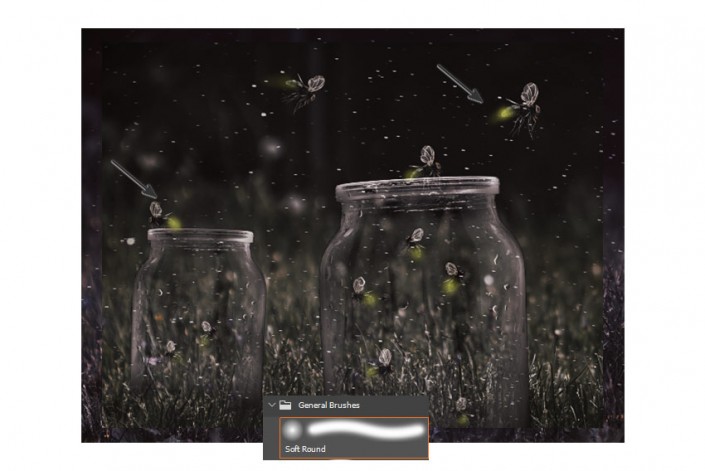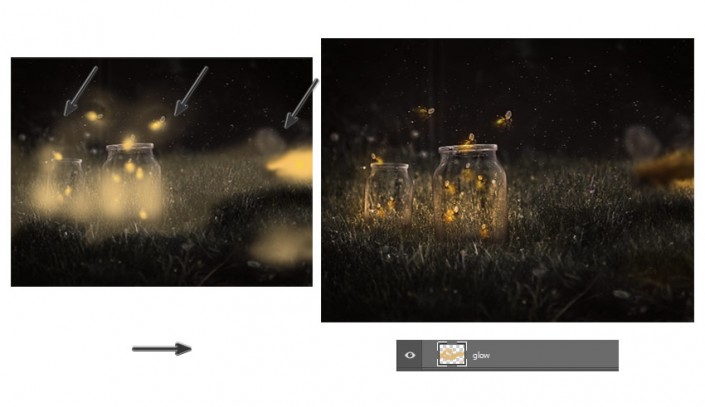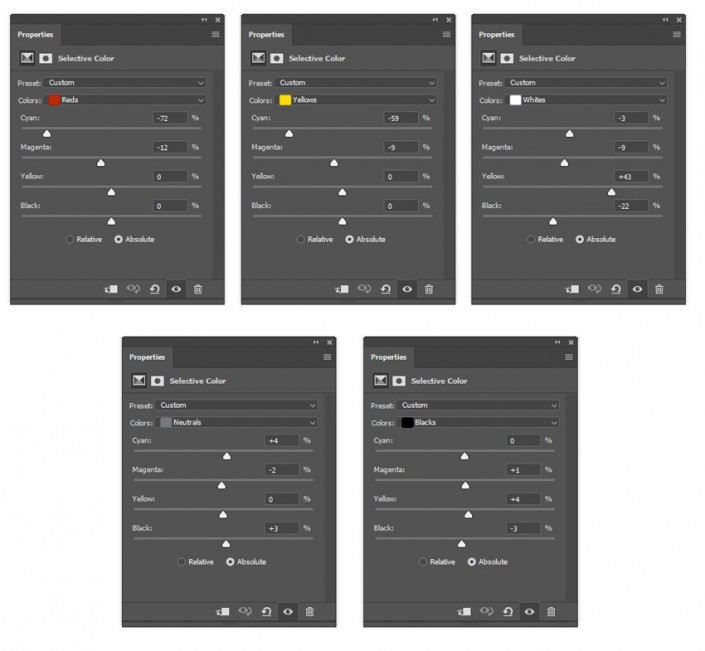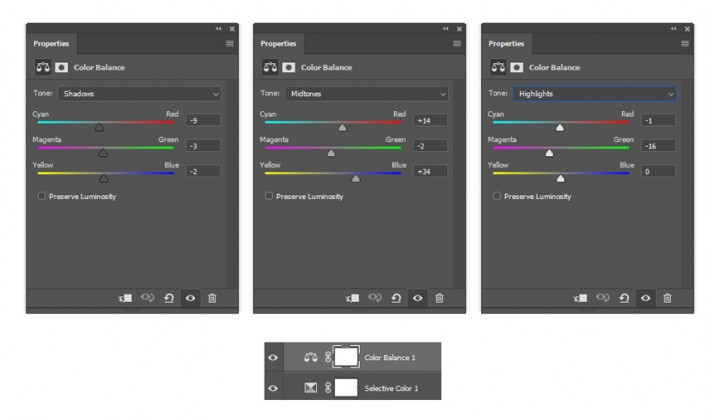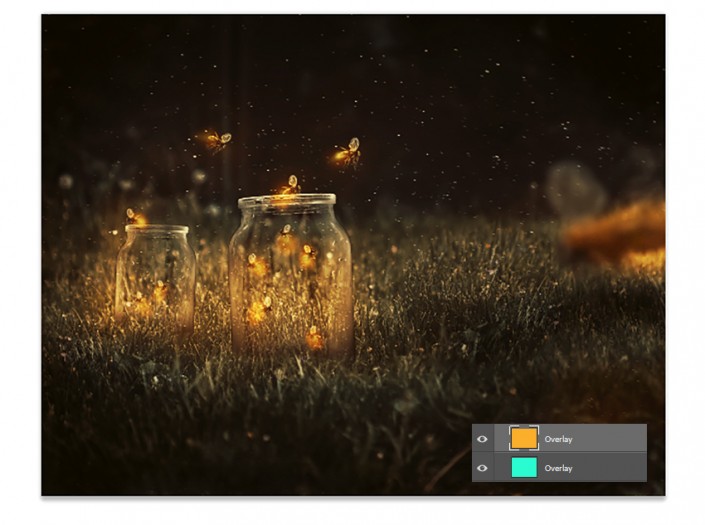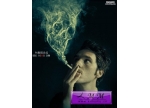场景合成,在PS中合成一个唯美梦幻的萤火虫场景(3)
这一层将添加一连串的星星到场景中的。将图层混合模式设置为 "滤色", 将 "不透明度" 设置为87%。使用简单的图层蒙版调整强度。(素材需要自己找也可以自己动手画一下星星点点)
步骤2
要从白天到晚上,使用几个调整图层更改场景配色方案。添加新的颜色查找调整图层。将3dlut 文件设置为夜间。然后将图层混合模式设置为强光, 将不透明度设置为73%。(Nightfrom Day.CUBE)
步骤3
接下来, 添加渐变映射的新调整图层。将颜色设置为深红色 #270209 到红色 #d90f31, 然后将图层混合模式设置为线性减淡 。将不透明度降低到30%。
继续调整颜色。添加另一个新的颜色查找调整图层。将3dlut 文件设置为 candelity. cube 和不透明度设置为71%。然后添加另一个新的渐变调整图层。将颜色设置为 "蓝色"、"黄色" 和 "粉红色" 预设, 然后将 "不透明度" 降低到 30%, 并将 "图层混合模式" 更改为 "色相"。
步骤5
我们现在可以试验添加更多的阴影。让我们创建一个轻微的晕影效果, 以吸引更多的注意力在罐子和萤火虫。新建一个图层模式为 "正片叠底" 的新图层。使用软圆画笔 (70% 不透明度, 0% 硬度) 在合成的边缘周围 #403a2c 涂成棕色。最终效果如下图。
步骤6
用一些光线照亮场景!在其余图层的上方创建一个新图层。使用软圆画笔 (0% 硬度, 70% 不透明度) 将黄色 #b8b660 涂在每只苍蝇的末端。
然后在上一个图层的上方创建另一个新图层, 并将其设置为 "叠加"。然后在苍蝇和草的位置涂抹一些 #f7cb57的颜色,根据需要调整图层不透明度。现在就能看见罐子和草地发光了。(这一步是画了两层哈,一层是萤火虫发光一层是环境光)
第7步
让我们再做一些颜色调整。从建立可选颜色的新调整图层开始。将红色、黄色、中性色、白色和黑色的值调整为以下值。
然后创建色彩平衡的新调整图层。将 "阴影"、"中间色调" 和 "高光" 的值设置为以下内容。
结果就是如此。我们增加了更多的暖色和颜色强度对比。
步骤8
要进一步提升颜色, 请创建两个 "新建图层", 并将两者都设置为 "叠加"。使用油漆桶工具 (g) 在第一层填充 #2afbd1。将不透明度调整为15%。然后用黄色 #fbae2a 填充第二层。将 "不透明度" 设置为40%。结果是如此。
步骤9
使用硬圆形画笔在玻璃罐周围的草地上绘制黄色 #dcc95e 亮点。这种操纵将有助于我们展示细节,当然你可以自由发挥!
最后教程就到这里就结束了,来看看最终效果吧
完成:
比较唯美的一幅场景,同学们可以通教程来学习一下,相信同学们可以做的更好。
学习 · 提示
相关教程