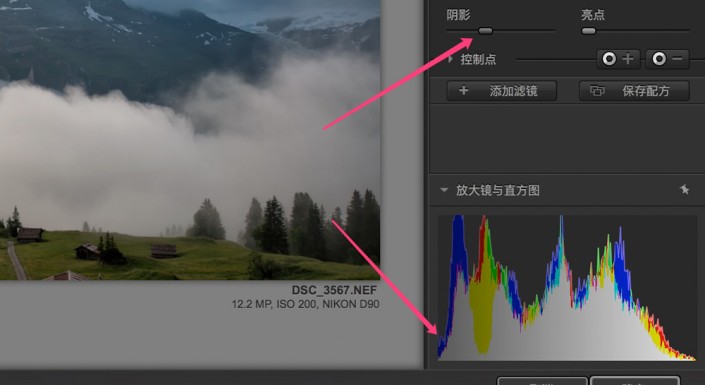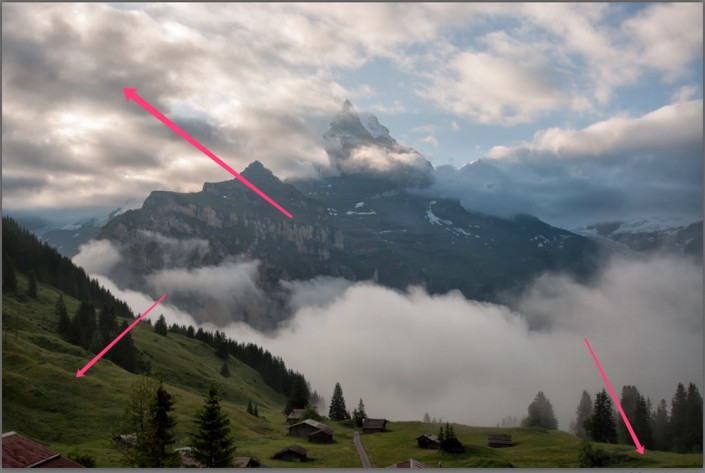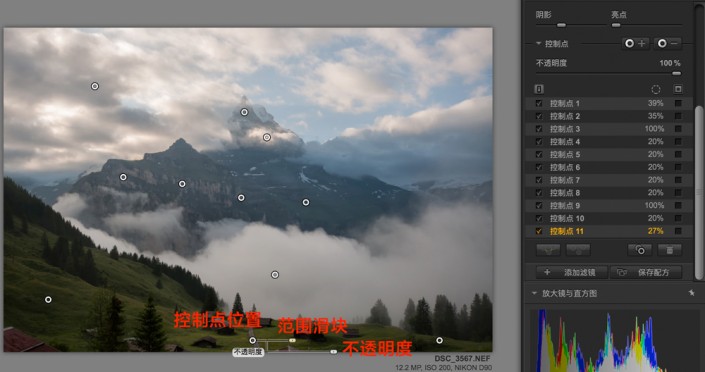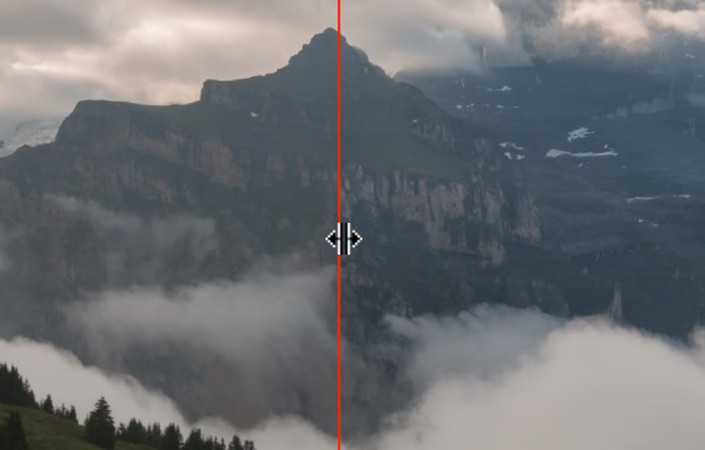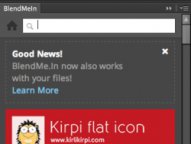滤镜插件,nik滤镜色调的对比详解(3)
最下面的阴影和亮点滑块就是为了保护照片的暗部和亮部而设立的。右移阴影滑块,可以保护照片的暗部不过暗。右移亮点滑块,可以保护照片的高光部分不过亮。
这张照片根据直方图,我把阴影提高到35%左右,直方图中的暗部溢出消失了。
3 色调对比的局部应用
照片的细节并不是越多越好。只增加局部的细节对比,可以起到增强层次,突出中心的作用。
以这张照片为例,云层的细节强化,使得天空看起来很脏。而前景草地整体纹理的加强,也使得他们处处吸引眼球,喧宾夺主,抢去了远处巍峨雪山的风头。
因此我需要使用控制点,来局部应用滤镜。
控制点可以使用控制点面板右侧的“+”号按键,或者“-”号按键添加。
选择“+”“-”按键后,在照片相应的区域点击一下,我们就建立了一个控制点。其中心在照片上以一个小圆点显示。
控制点建立后有两个滑块,第一个是范围滑块,他决定了这个控制点的影响范围。控制点的作用区域,是以中心点为圆心,范围为半径的圆形内,和中心点颜色、纹理、明暗相似的区域。(也就是控制点通过一些算法,自动识别照片上的物体来建立范围)
第二个滑块是不透明度,不透明度为100%时,色调对比滤镜的效果100%作用于控制区域。不透明度为0%,滤镜效果完全不作用于控制区域。不透明度在其他数值时,滤镜效果可以部分的作用在各个区域。
控制点的使用非常的简单灵活,添加几个点之后,我们就建立了下图所示的蒙版。可以看到色调对比的效果主要作用在山峰以及前景中间的路上(蒙版白色部分),而云层,雾气以及草地的两侧,细节只是轻微加强(蒙版灰黑色部分)。
至此,色调对比滤镜调整完成。
放大观察山峰细节,红线左边是没加滤镜时,山体几乎是模糊的一大块。右边是使用色调对比滤镜之后,山峰上的岩石和灌木细节更加清晰了。
同时由于阴影亮点滑块对照片亮部暗部的保护,以及使用控制点把效果作用在局部。调整后的效果并没有像HDR滤镜那样过于夸张虚假,比较自然的恢复了照片的细节。(下图为滤镜作用前后的照片对比图)
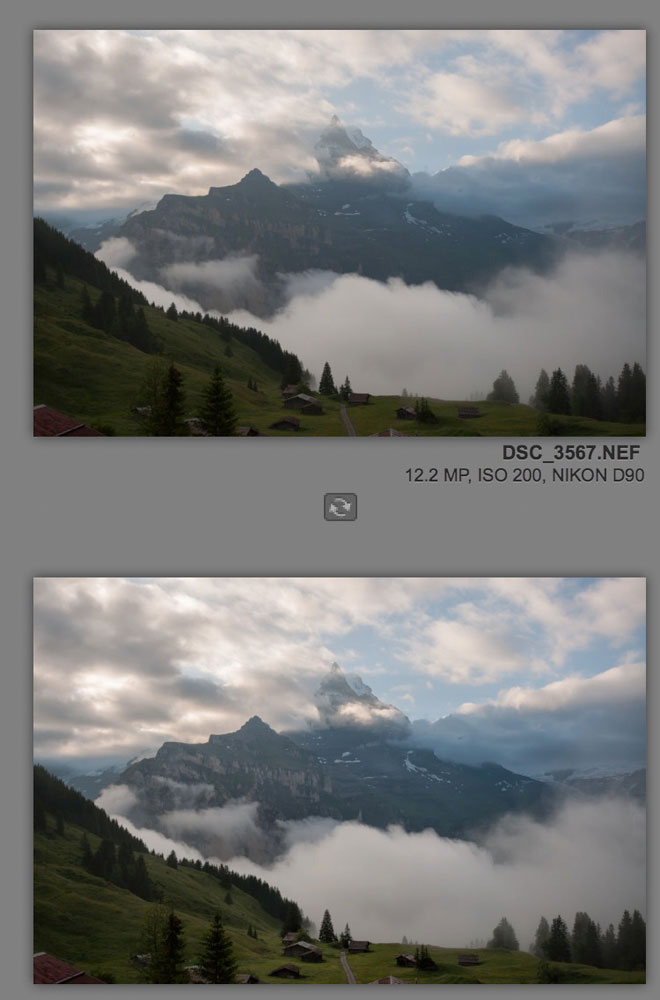
具体还是操作起来知道自己对参数的 理解,比如下面的亮点和阴影滑块的,可以保护照片和暗部不溢出,令效果更加自然,同学们根据照片来调节一下吧。
学习 · 提示
相关教程