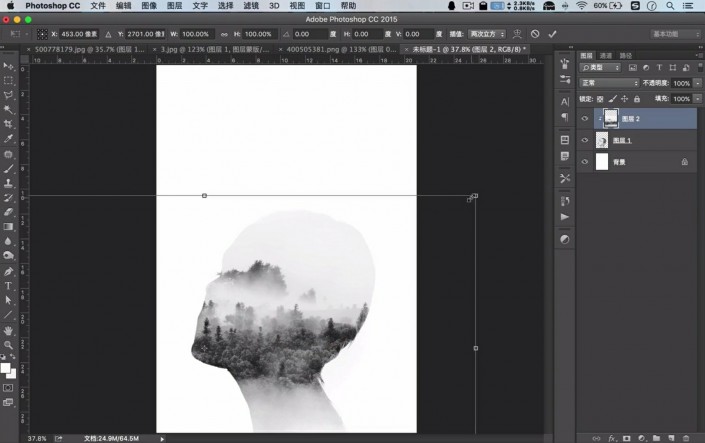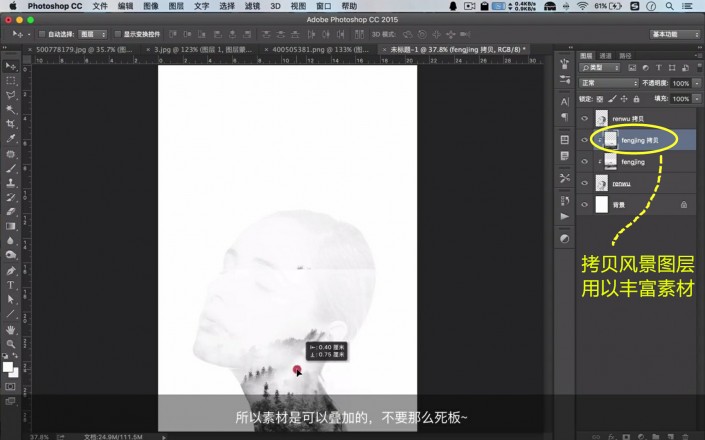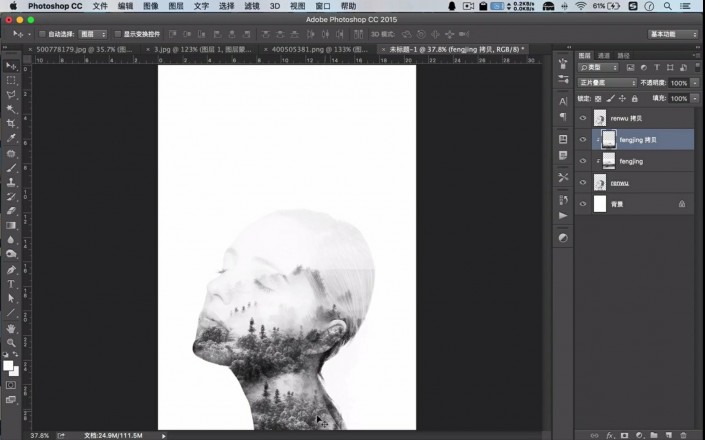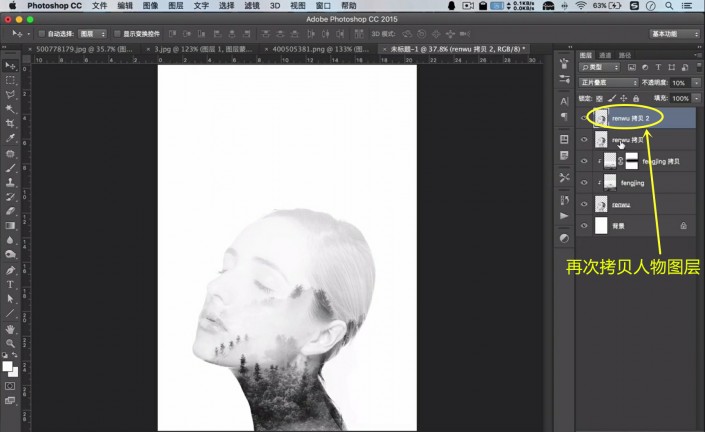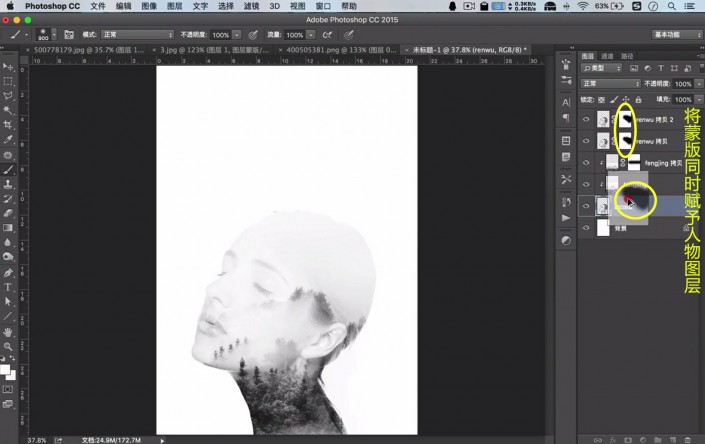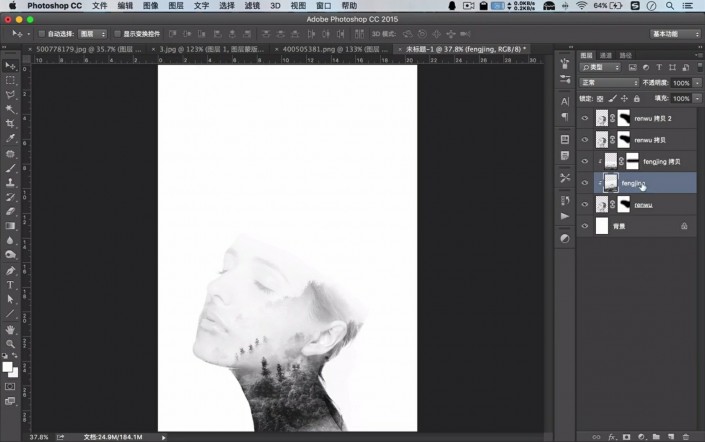双重曝光,通过PS设计艺术感十足的人物双重曝光海报(2)
来源:站酷
作者:牛小波
学习:16423人次
移动调整在人物主体之内的风景图层。
自由变换的快捷键是Ctrl+T。
因为想体现出人物的五官,复制一层人物图层,图层混合模式选择【叠加】。
Ps.图层混合模式需自己多次进行尝试,选择符合自己审美为佳。
风景素材图层也可再次进行复制,更显层次丰富。
放大观察发现原素材边缘清晰可见,影响完整性和美观度,用蒙版进行擦除。
为了人物更加清晰,再一次复制,进行正片叠底,调节不透明度等操作。
不想完全显现头发部分,想让人物和树木有更好的结合。
此处运用蒙版擦除需先将蒙版同时赋予人物图层,即所有人物图层都应建立蒙版。
到此人物与风景素材结合部分大体已制作完成。
我想将风景素材同时用作背景。
使用【曲线】工具(快捷键:Ctrl+W),让主体与背景在视觉上相互区分开。
上部也同样放置素材,复制对象进行【自由变换】(快捷键Ctrl+T),选择最下【垂直翻转】,产生【镜像】效果。
很酷啊
学习 · 提示
相关教程
关注大神微博加入>>
网友求助,请回答!