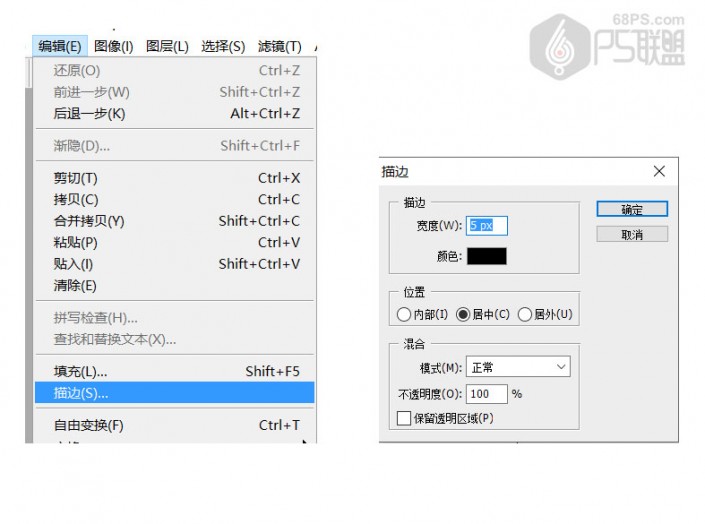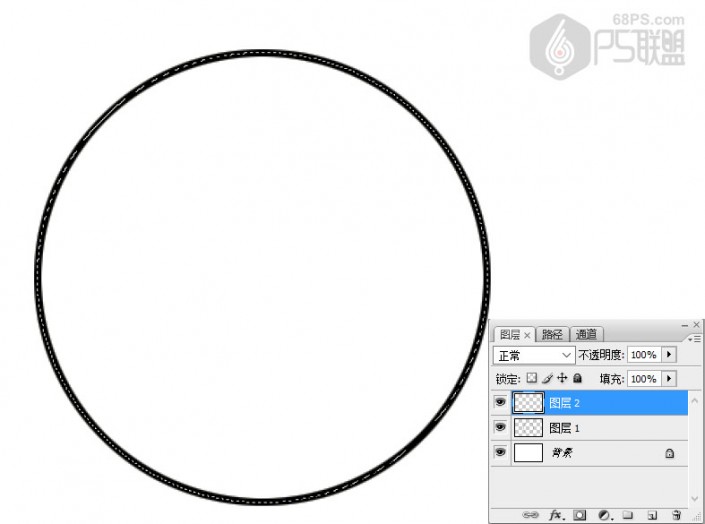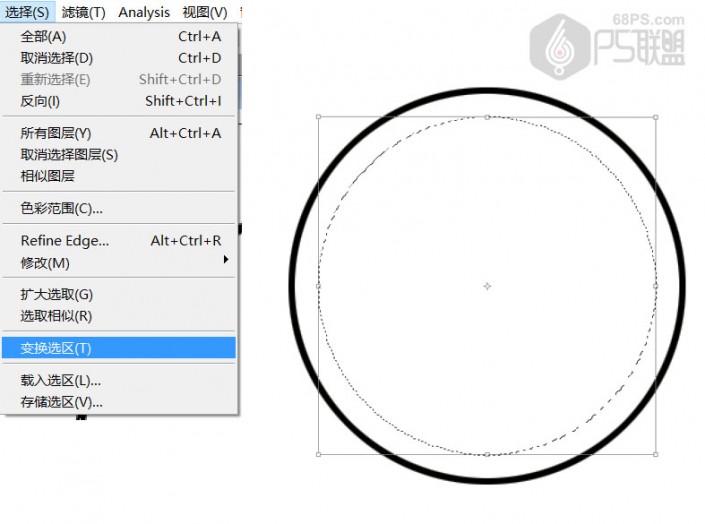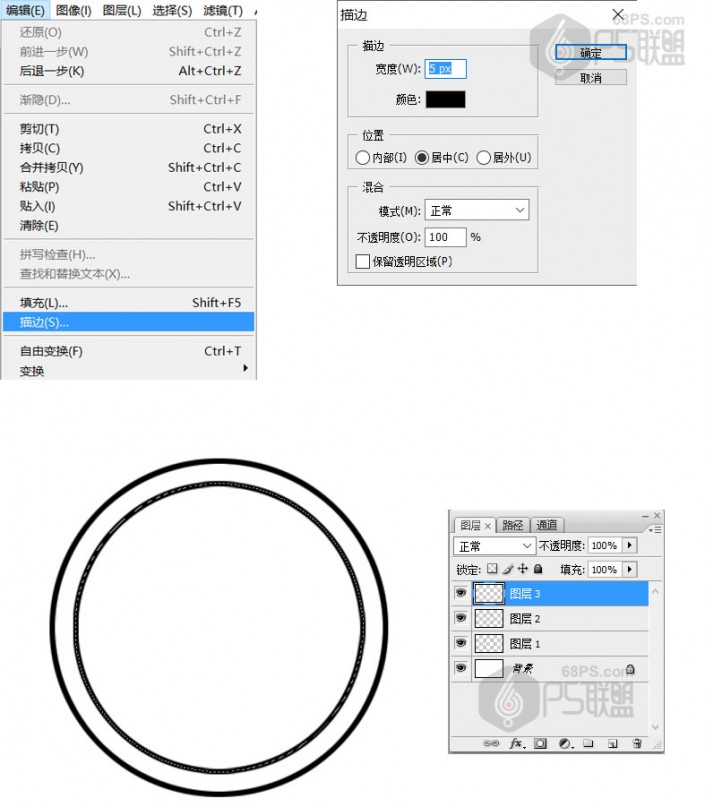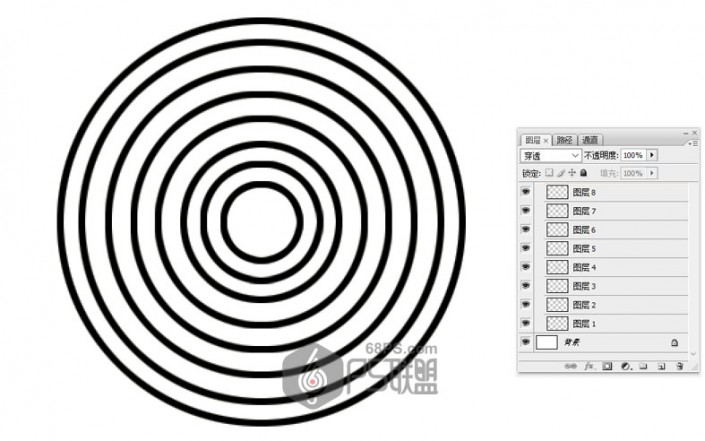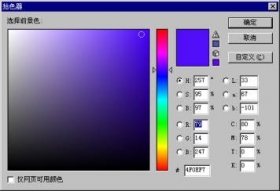同心圆,PS如何制作同心圆图案(2)
来源:PS联盟
作者:小牛仔
学习:19692人次
方法二:步骤1:
在photoshop中新建一个画布,在图层中新建一个图层,然后选椭圆选框工具(M),按住Shift键在画布中画一个正圆。如下图:
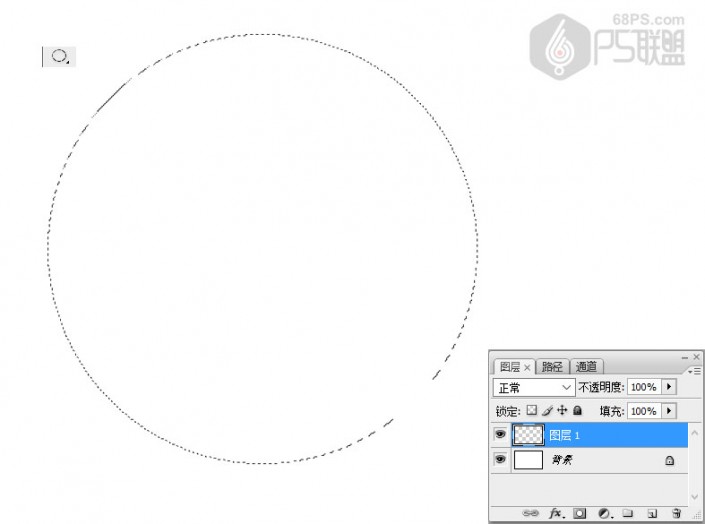
www.16xx8.com
转到编辑-描边,描边宽度设为5,颜色为黑色#000000,位置:居中
步骤3这时一个圆描边画好了,注意选区不要取消,我们在图层中再新建一个图层。
步骤4转到选择-变换选区,按住Shift+Alt键缩小选区,如下图:
步骤5然后我们到编辑-描边中进行描边,宽度5px,颜色黑色#000000,位置居中。好了,第二个圆就画好了。
步骤6下面我们按步骤3、4、5的方法,新建一个图层缩小一点选区,然后描边画圆,直到中心圆。
学习 · 提示
相关教程
关注大神微博加入>>
网友求助,请回答!