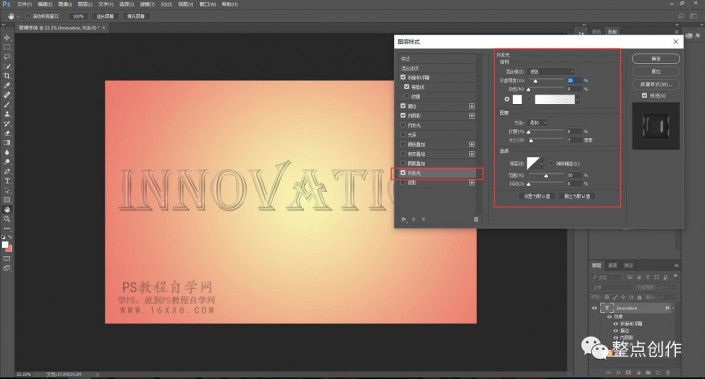字体设计,用PS设计逼真的玻璃字体
来源:公众号
作者:阿伟
学习:4156人次
字体制作一般都比较简单,用到最多的就是我们熟悉的图层样式,但是具体的设计参数还是需要同学们去揣摩,高手是什么,就是可以不记参数,照着自己的经验去做,做出来还很棒,相信同学们都想成为这样的大神,具体如何做?一起通过教程来学习一下吧,相信你可以做的更好。
效果图:
操作步骤:
的第一步,创建合适大小的画布
选择渐变工具。拉出合适的径向渐变效果,为了使图案更具有层次感
选择文字工具。在文字工具的属性栏里设置参数,字体:Algerian、大小:500点、颜色:黑色,最后输入文字
双击图层缩览图右边空白区域,会弹出图层样式窗口。在图层样式窗口中,将填充不透明度设置为:0%,此时图像窗口中文字部分消失不见了。要的就是这个效果,别担心
在图层样式窗口中,单击选择斜面和浮雕,打开斜面和浮雕详细命令后,对其参数进行如图调整。然后,用鼠标单击等高线,打开等高线命令后,对各项参数进行如下设置。继续这样,对各项命令进行如下调整
各项参数设置完毕后,单击确定
最后,完美的出效果图
很多参数都是凭感觉去设置,同学们根据教程来学习一下吧,字体制作还是比较好上手的,还是需要勤加练习噢。
学习 · 提示
相关教程
关注大神微博加入>>
网友求助,请回答!