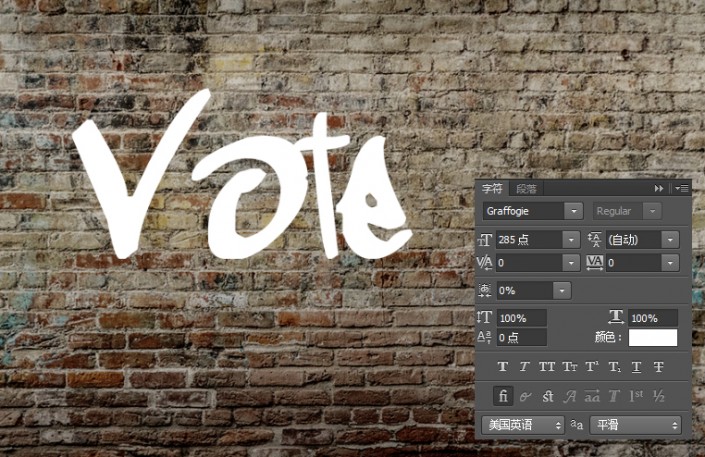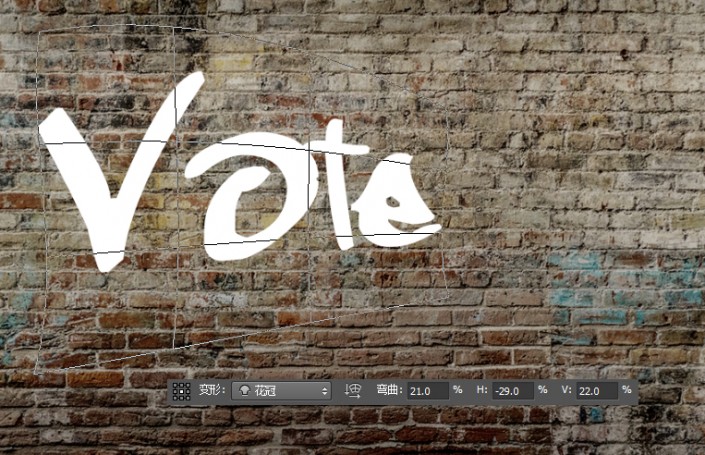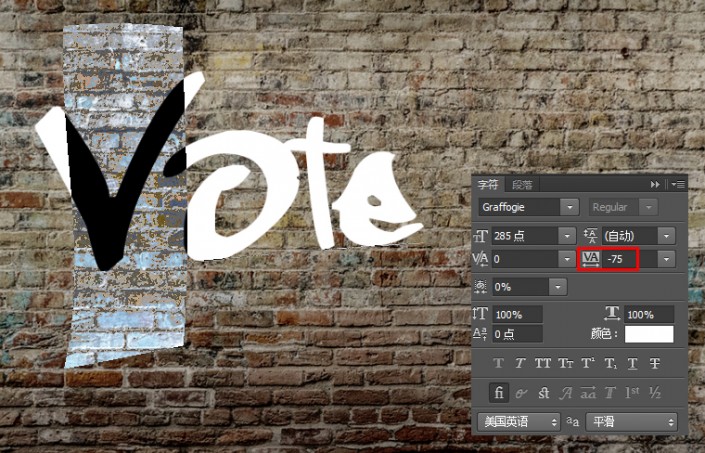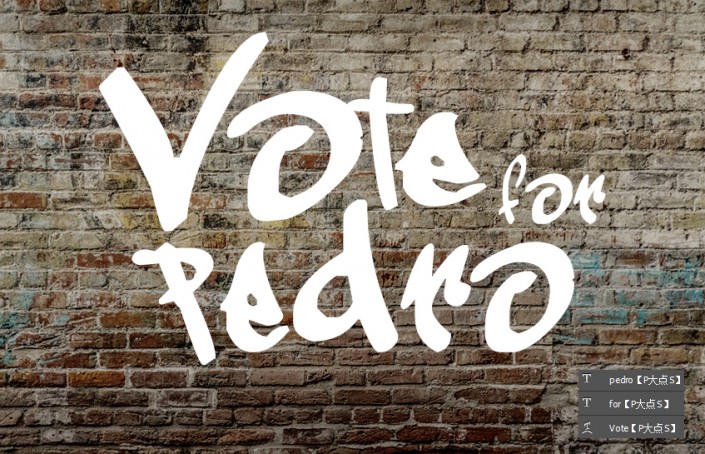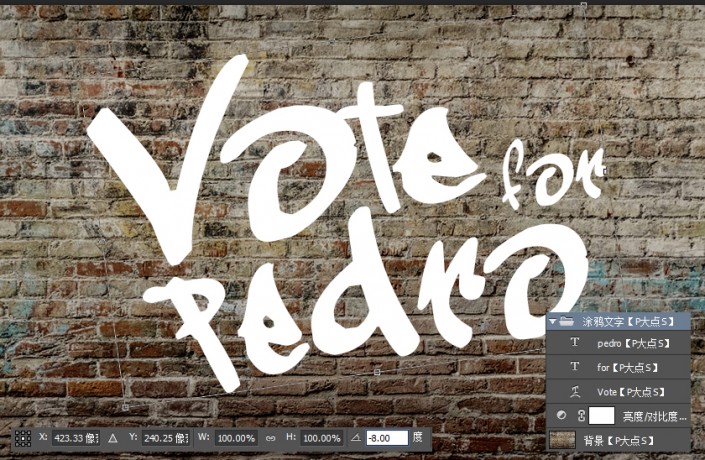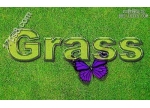艺术字,通过PS的图层样式绘制个性涂鸦字
本篇教程通过PS中的图层样式制作涂鸦墙上的艺术字,全程都是通过PS来进行制作,通过混合颜色带和图层样式进行的应用进行制作,同学们可以进一步了解混合颜色带,教程比较长,同学们需要静下心来去学习和制作,一起通过教程来制作一下吧,相信通过实例同学们可以学的更好。
效果图:
操作步骤:
一、背景的创建
1、打开我们所提供的砖墙素材 Brick-wall.jpg,我们将使用这个砖墙背景来建立这个涂鸦文本效果。在PS中打开 Brick-wall.jpg,这个图片是 Jan Stverak 编辑过的,尺寸大小都已经调整好了的,同时我们也提供了一个未经编辑的原始图片,大致是调整了亮度,色阶以及饱和度,你可以试试,或者,如果你想尝试不同的背景,也可以自己查找一下其他背景。
2、我创建了一个亮度/对比度调整层,再稍微降低些亮度。
二、设置文本
3、选择文本工具,输入文字“Vote” ,设置字体为 Graffogie,大小为285 点。
4、执行“编辑——变换——变形”,设置变形类型为“花冠”,弯曲“21%”,H:-29%,V:22%,我们得到如下变形结果。
5、从这个变形结果来看,V和O之间的间隔感觉比OTE大一些,所以,选择住V字,把V字字符的字距调整为“-75”,这算是个细节问题吧。
6、接下来,我们打上另外两个文本“for”和“Pedro”,同样的设置字体为 Graffogie,“for”文字大小为116点,字距75。“Pedro”文字大小为255点,字距75,一个文本一个图层。
7、选择住三个文本图层,CTRL+G创建图层组,将图层组旋转-8°。
学习 · 提示
相关教程
 想学更多请访问www.16xx8.com
想学更多请访问www.16xx8.com