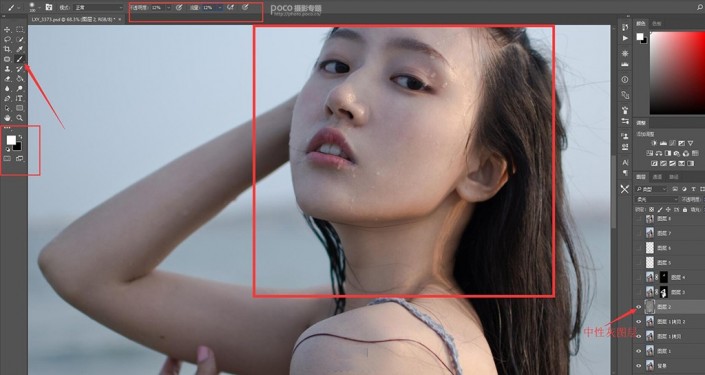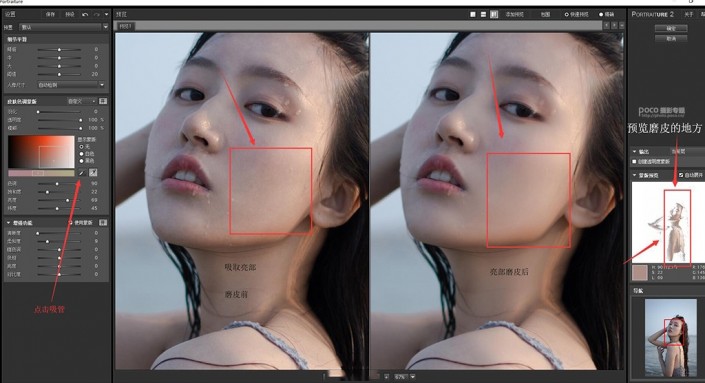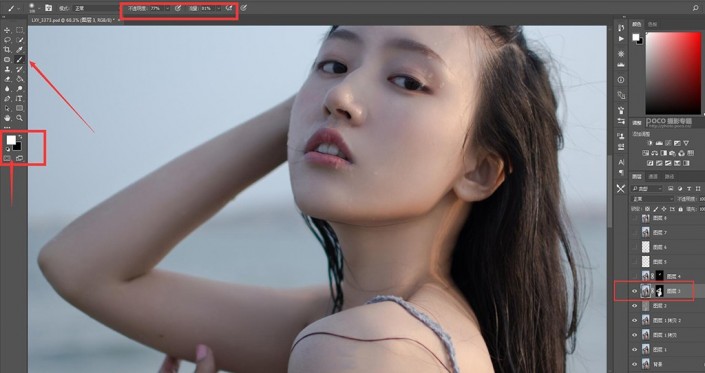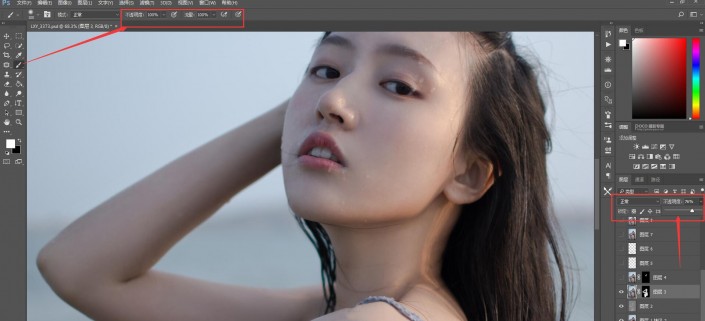人像美白,通过PS给人物进行美白磨皮处理(2)
中性灰http://www.16xx8.com/tags/38464/
新建一层空白图层,用正灰色的油漆桶填充图层,将图层的模式调整为柔光模式。点击画笔工具,上图中左边的白色面板表示当前画笔的颜色,白色画笔可以进行提亮,黑色可以进行压暗处理。需要注意的是,画笔的不透明度与流量都要相应进行更改,我一般控制在10%左右。
2
Portraiturehttp://www.16xx8.com/tags/30765/插件磨皮
进入插件界面,点击吸管工具吸取人脸亮的地方,系统就会自动识别并对人脸亮部进行磨皮处理。右边的界面显示的是吸管所吸取的位置,大家使用的时候可以根据自己的实际需求来进行有选择的磨皮。或者你也可以选择打开预览界面,那样你就能非常直观地看到磨皮后的效果图。
3
添加蒙版http://www.16xx8.com/tags/38847/
上面左图中红色箭头指向的是蒙版工具,选中磨皮效果图层,点击蒙版,这是效果图层旁边就会出现一个白色的蒙版。再按CtrI+I将白色蒙版切换为黑色,这个时候磨皮的效果暂时被我们遮住了。
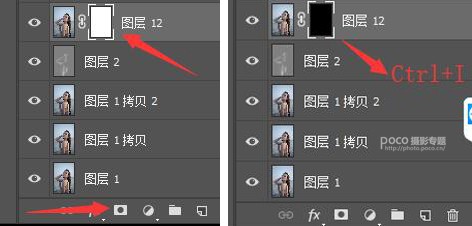
接下来分享两种完美擦出磨皮后皮肤的方法:第一是用流量和不透明度在77%左右的白色画笔,在黑色蒙版上擦出你需要磨皮的皮肤;
第二种用流量和不透明度在100%左右的白色画笔,在黑色蒙版上将你需要磨皮的皮肤擦出来,然后将这个图层的不透明度调到70%或者更加适合的程度。
第一种与第二种方法最然操作方法不一样,但结果都是一样的,所以大家可以自行选择习惯的方法。这里需要汪意的是,大家在使用画笔擦出的时候要避开人物的五官,这样可以保一定的真实感。为了方便大家理解,我用红色圈圈出了不需要擦除的地方
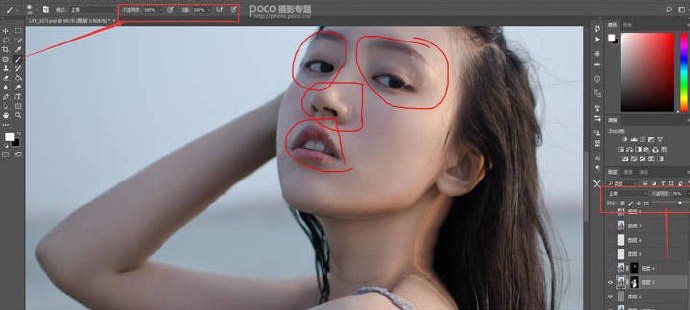
4
画笔修饰
学习 · 提示
相关教程