素描效果,通过PS把普通数码照片制作成素描照片
本篇通过PS把普通的数码照片变成素描的效果,素描这种呈现方式是很多同学们都很喜欢的一种方式,那么在我们没有绘画基础的前提下,我们怎么把自己比较喜欢的数码照片变成素描的效果呢?这时我们就会用到强大的ps。在PS里只要用你想没有它不能做到的,只要你很好的去运用操作他,我相信不管是你喜欢的某一种效果,或者是某一种感觉,它都可以帮你呈现,本篇教程比较简单,只需要通过简单的七步,就可以完成我们所需要的那种素描效果,具体如何做,我们通过教程来学习一下吧。
效果图:

操作步骤:
1、【打开】PS软件,【打开】人像素材文档。具体效果如图示。素材不限,找自己想做的任何一张都可以。
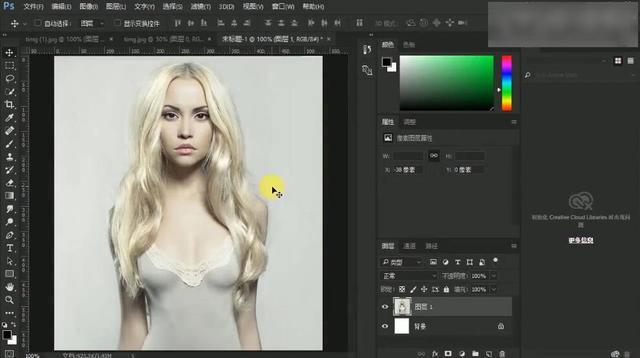
2、按【Ctrl+J】复制图层,按【Ctrl+Shift+U】去色,按【Ctrl+J】复制图层。按【Ctrl+I】反相,单击【滤镜】-【其他】-【最小值】,具体参数如图示。具体效果如图示。
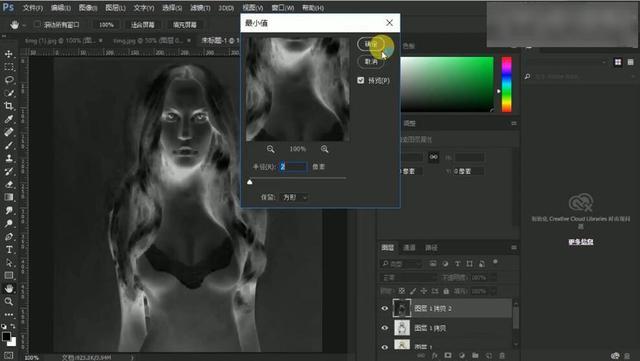
3、【图层模式】颜色减淡。具体效果如图示。
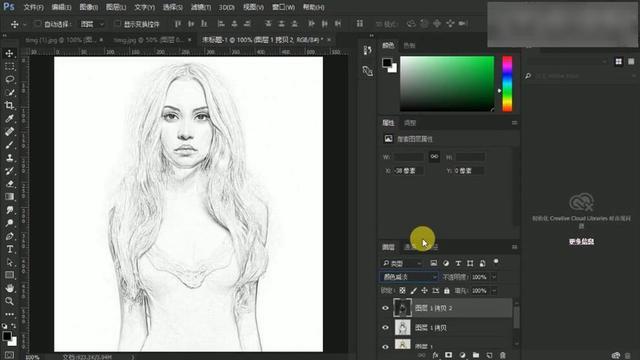
4、添加【图层蒙版http://www.16xx8.com/tags/38847/】,单击【滤镜】-【杂色】-【添加杂色】,具体参数如图示。具体效果如图示。
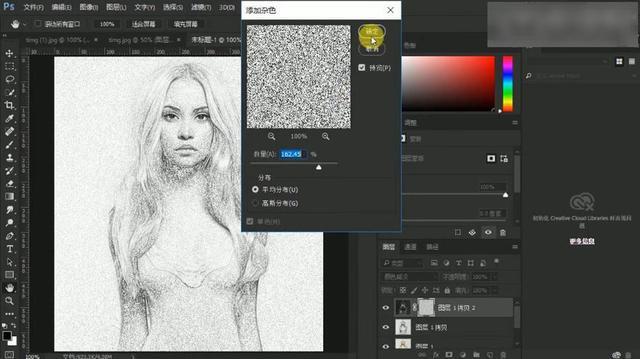
5、单击【滤镜】-【模糊】-【动感模糊】,具体参数如图示。具体效果如图示。
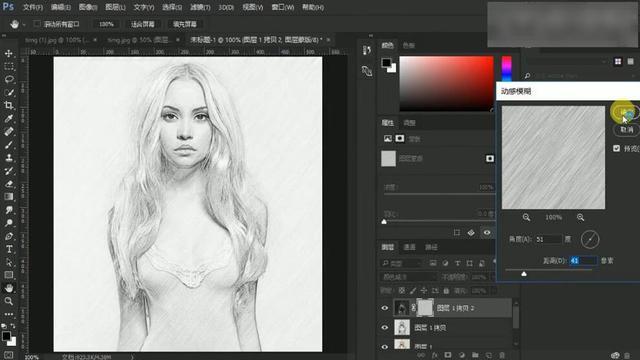
6、【拖入】纸张素材(百度图片搜索关键词纸张素材就有),调整大小,放置合适的位置,【图层模式】正片叠底。具体效果如图示。
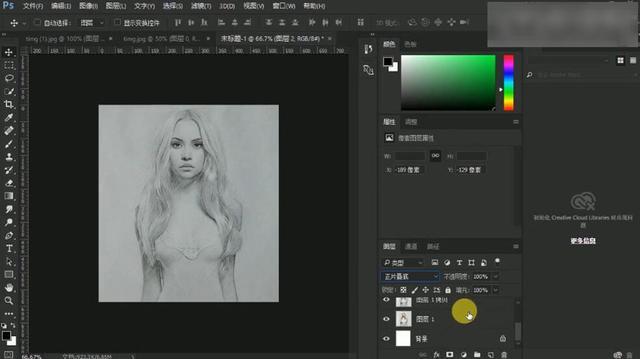
7、【选择】关联图层,按【Ctrl+G】编组。【新建】曲线图层,具体参数如图示。具体效果如图示。
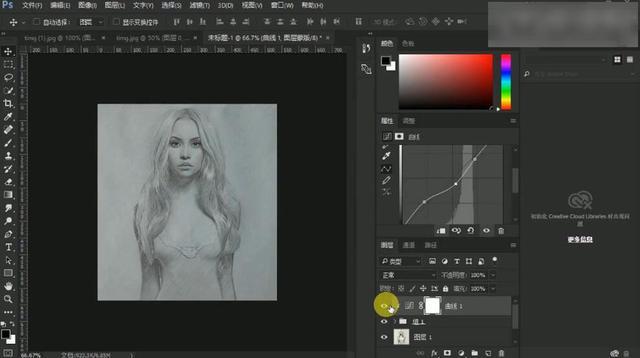
8、最终效果如图示。

是不是又简单又实用,快来通过一些照片来练习一下吧,相信你可以做的更好。
学习 · 提示
相关教程







