发光字,通过PS给字体制作发光的效果(3)
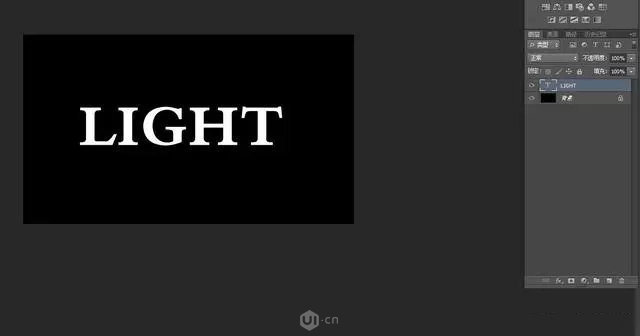
2. 把文字图层拷贝一个,然后隐藏拷贝的图层,选择原来文字图层,按Ctrl+E键将文字图层与背景图层合并,如图所示。
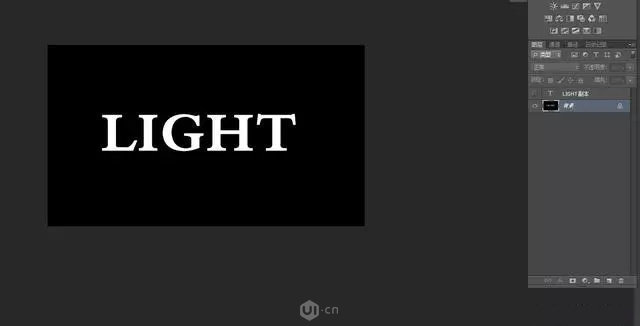
3. 在菜单中执行“滤镜/扭曲/极坐标”滤镜,打开“极坐标”对话框,勾选“极坐标到平面坐标”,如图所示。
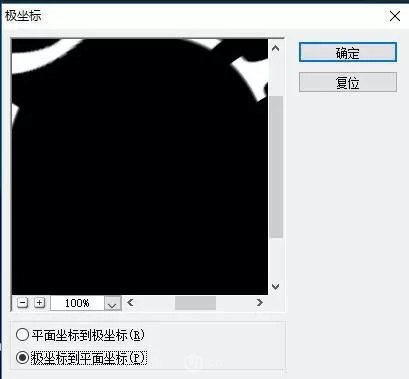
4. 设置完毕单击“确定”按钮,再在菜单中执行“图像/图像旋转/顺时针90度旋转”,将图像旋转90度,得到如图所示的效果。
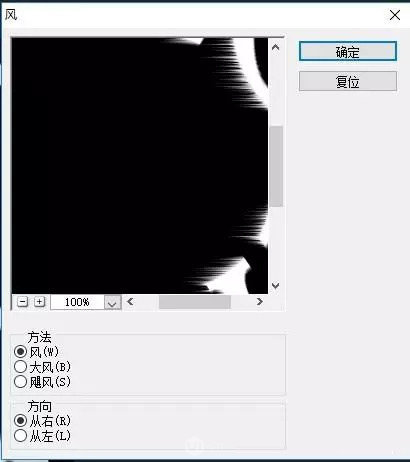
5. 在菜单中执行“滤镜/风格化/风”命令,打开“风”对话框,
其中的参数值设置如图所示。

6. 设置完毕单击“确定”按钮,按ctrl+F键2次,得到如图所示
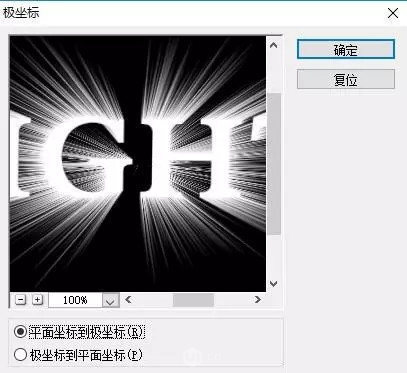
7. 在菜单中执行“图像/图像旋转/逆时针90度旋转”,将图像旋转90度。然后在菜单中执行“滤镜/扭曲/极坐标”命令,打开“极坐标”对话框,如图所示。
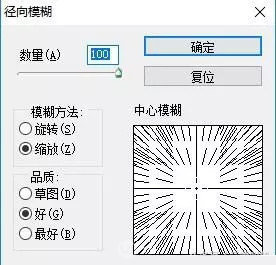
8. 然后在菜单中执行“滤镜/模糊/径向模糊”命令,打开“径向模糊”对话框,其中的参数值设置如图所示。
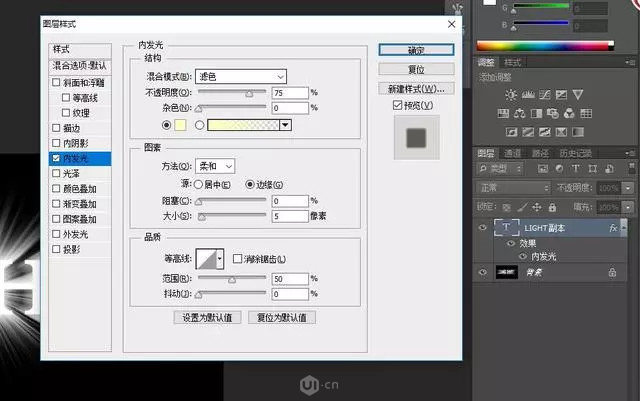
9. 显示文字图层,在菜单中执行“图层/图层样式/内发光”命令,打开“内发光”对话框,其中的参数值设置如图所示。
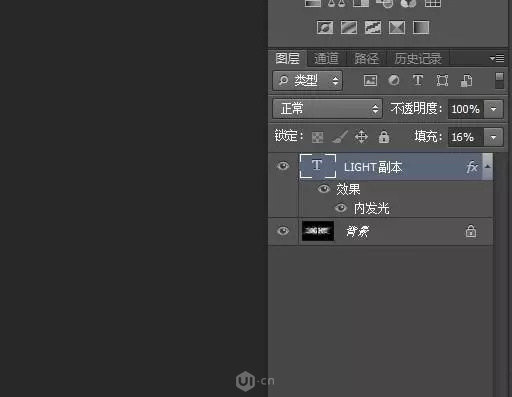
10. 设置完毕单击“确定”按钮,在“图层”面板中设置“填充”为16%,如图所示。
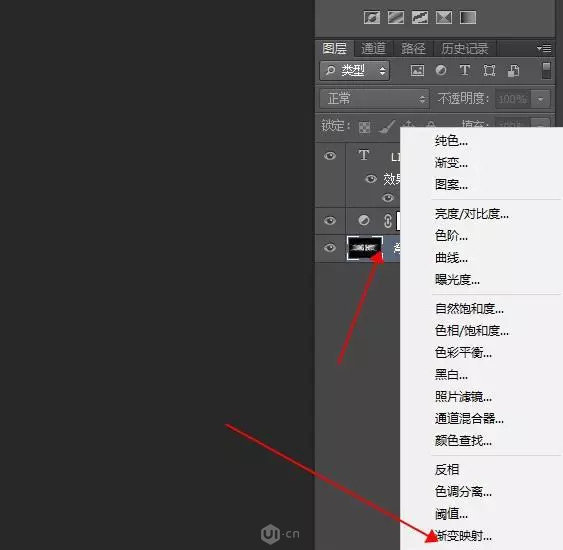
11. 选择背景图层后,单击“创建新的填充与调整图层”按钮,在弹出的菜单中选择“渐变映射”,如图所示。
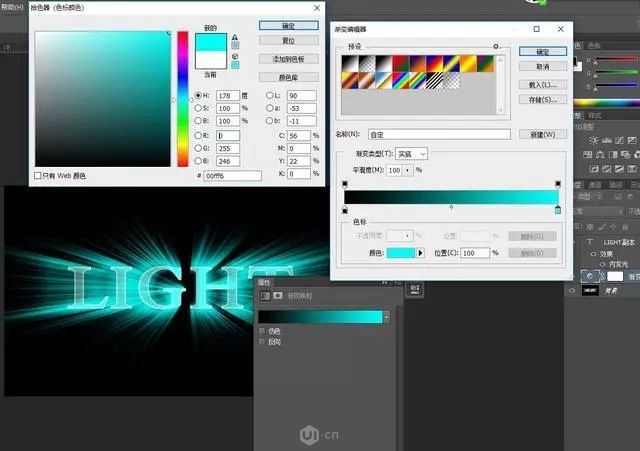
12. 打开“属性”面板,在“渐变拾色器”处单击,打开“渐变编辑器”设置渐变颜色,如图所示。

13. 打完,收工。
通过教程来学习一下吧,制作起来还是比较有趣的,我们在学习中又学到了知识,又有乐趣。
学习 · 提示
相关教程







