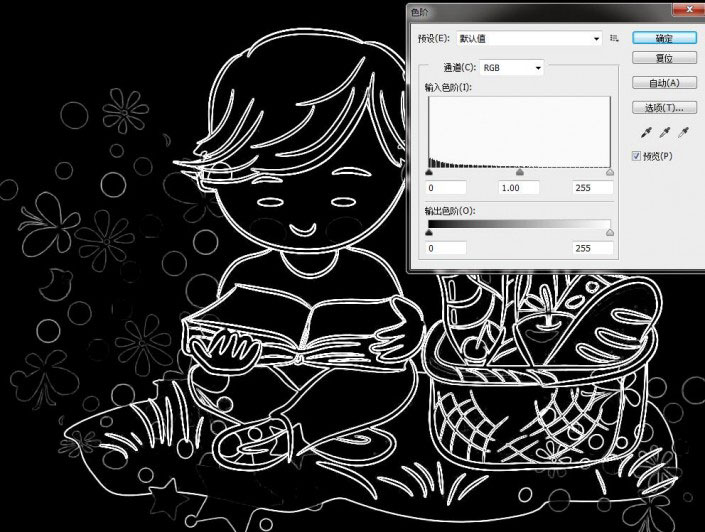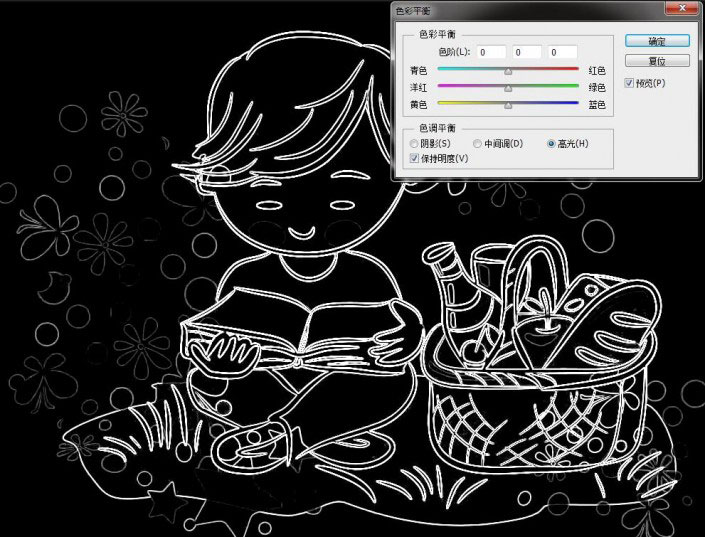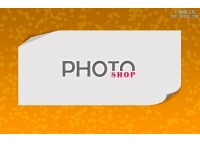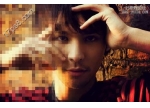粉笔画,通过PS把一张图片处理成粉笔画的效果
来源:站酷
作者:设计师七彩虹
学习:4554人次
普通照片转成粉笔画效果,相信这是很多同学们所喜欢的教程,把自己所想要转的不管是数码照片还是一些漫画,变为粉笔画,转变一种形式,看上去感觉就不一样,在画画方面不是所有人都特别擅长,这时Photoshop就可以帮助我们实现这个,找素材的时候尽量找一些边缘比较清晰明显的,这样转为铅笔画的效果就会更为完美,具体如何做一起来学习一下吧。
效果图:
1.打开一张素材,素材选择大家尽可能选择矢量人物或者边界较明显的照片,这样提取出来的线条比较圆滑也比较美观。
2.将照片【图像-调整-去色】进行去色。
3.继续【滤镜-风格化-查找边缘】来得到人物线条。
4.【图像-调整-反向】将线条转换成粉笔的白色。
5.线条有点弱,并且整体有很多杂色,我们利用色阶工具调整暗部和亮部对比,去除杂色让线条也更完整。
6.现在基本上粉笔画已经出来啦,我们用【色彩范围】选择高光,提取线条部分。
7.选区建立后将粉笔画复制出来。
8.寻找一个合适的素材,我这里找了一张黑板的素材,将粉笔画拖拽过来,适当调整大小位置,完成最终效果。
教程中我们将照片做成粉笔画,整体思路是再利用滤镜提取线条,再利用色阶工具适当调整来完成制作,整体制作比较简单,同学们来操作一下试试吧。
学习 · 提示
相关教程
关注大神微博加入>>
网友求助,请回答!
 想学更多请访问www.16xx8.com
想学更多请访问www.16xx8.com