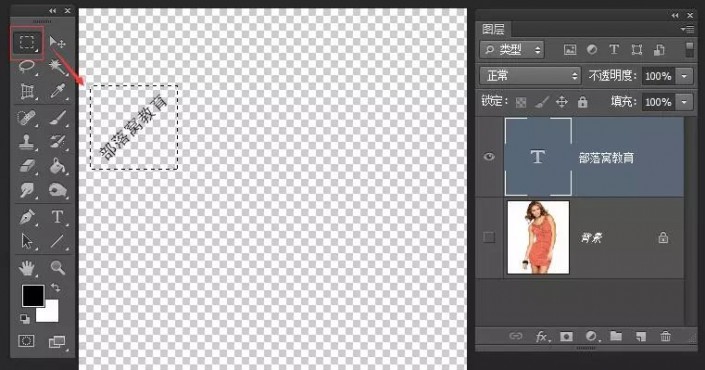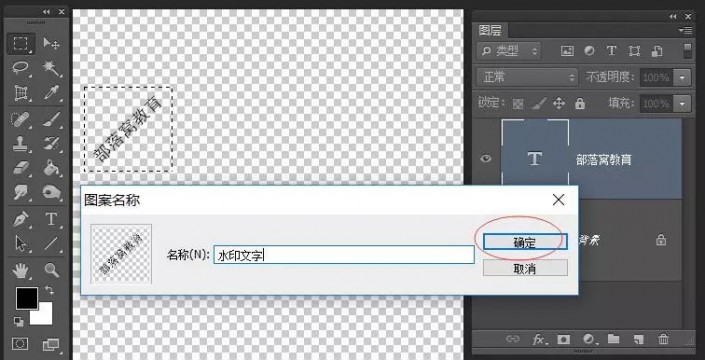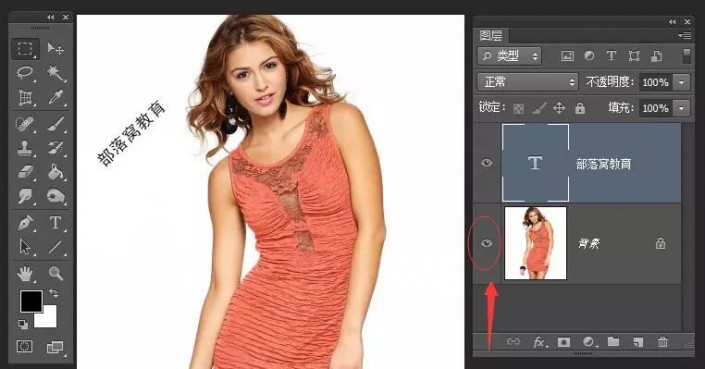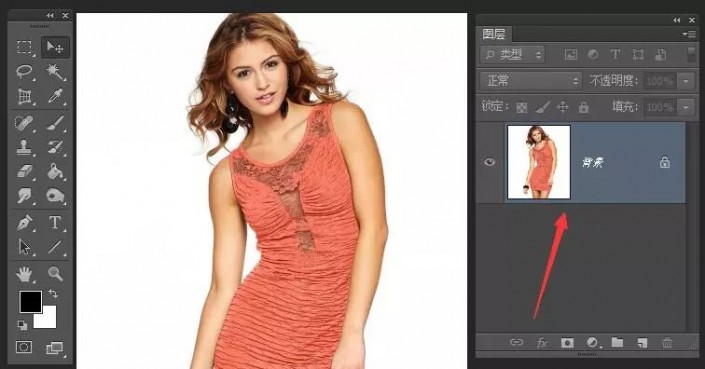图片水印,通过PS给照片添加满屏水印
本篇教程通过PS给照片添加水印,我们经常用到给照片去除术印,那么如何借助PS给照片添加水印呢?教程中详细的介绍给同学们,整篇教程比较简单,也很好上手,看似操作步骤繁多,实际熟练操作,不会超过一分钟,就可以完成PS加水印操作,具体通过教程来学习制作一下吧,相信你会做的更好。
效果图:
原图:
操作步骤:
第一步,输入要添加的水印文本,比如“部落窝教育”,然后按CTRL+T,将水印文本旋转角度,旋转完毕角度之后,按下回车键确认变换。效果如下:

第二步,隐藏水印文字下面的背景图层,使其不显示出来。注意观察图层面板。
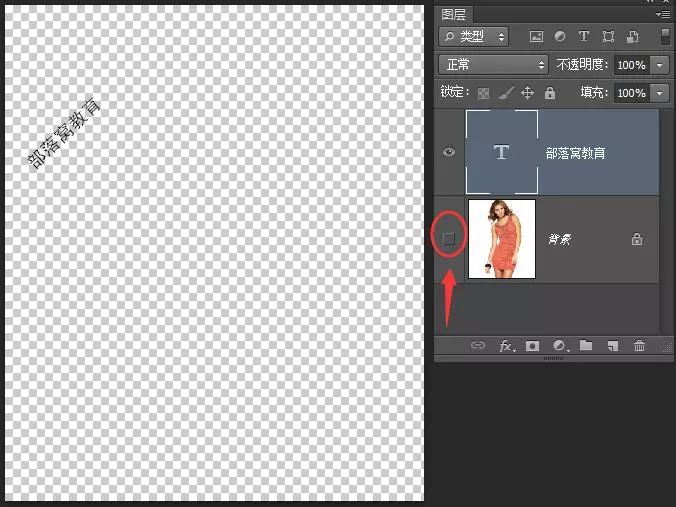
第三步,使用矩形选区工具,绘制一个矩形选区,将文字包含在选区里面。
第四步,找到编辑菜单——定义图案,确定。
第五步,按下CTRL+D,取消选区。然后将“背景”图层显示出来。
第六步,按DEL键,将上面的水印文字图层删除。此时,就只有背景图层了。
第七步,单击图层面板的“创建新图层”,创建一个新图层,为:图层1。
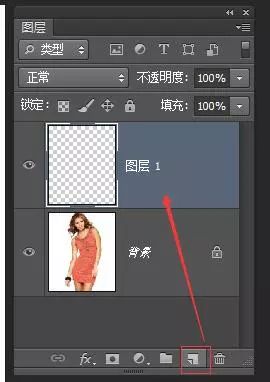
第八步,按下SHIFT+F5键,打开“填充”对话框。选择我们前面操作步骤定义的水印文字。截图如下:
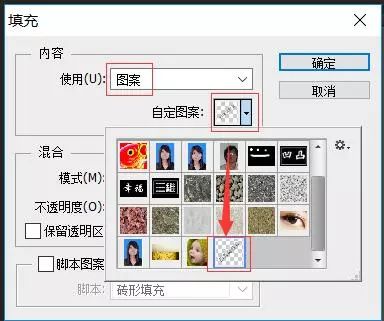
此时,就完成了ps加水印操作。效果如下:
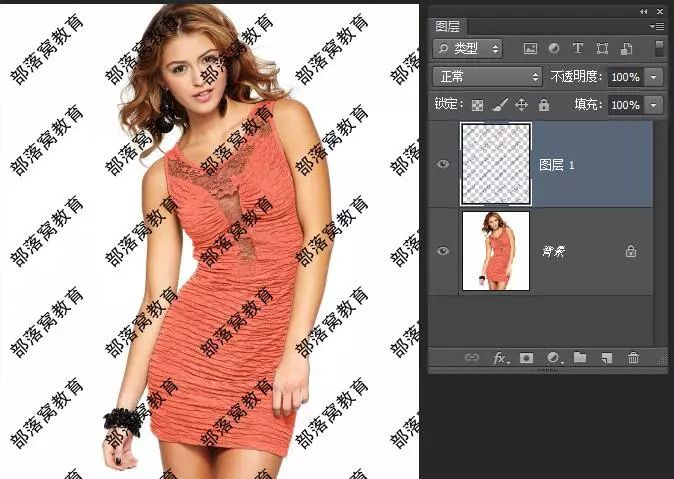
当然,有强迫症的您,肯定是觉得这个水印太碍眼了吧。此时,根据自己需要,降低水印文字的透明程度,比如调整到30%的不透明度。

完成:
相信整体练习下来同学们已经掌握给图片添加水印的方法,具体还是需要实际操作来制作才可以,动手学习一下吧。
 搜索公众号photoshop教程论坛,免费领取自学福利
搜索公众号photoshop教程论坛,免费领取自学福利