工笔画,通过PS给人物制作工笔画效果照片
工笔画的教程有很多,本篇教程很详细,手把手教同学们做出满意的工笔画效果照片,普通的数码照变成工笔画还是比较简单的,掌握了思路制作起来还是比较方便,本文素材不限,同学们可以拿自己想做的照片来进行制作和练习,跟着教程来学习一下吧,在不会画画的前提下我们PS也可以完成想做工笔画照片的梦想的,动起手来吧。
先看看效果图

原图和最终效果

操作步骤:
1、把原始图片导入 Photoshop,并将原始图片的“背景”图层复制一层(Ctrl+J),得到“图层 1”并将其去色(Ctrl+Shift+U);再将去色后的“图层 1”复制一层(Ctrl+J),得到“图层 1 拷贝”并对其反相(Ctrl+I)。
将图层混合模式改为“颜色减淡”,并选中这两个建组(Ctrl+G),将组命名为“绿叶线稿的来源”。
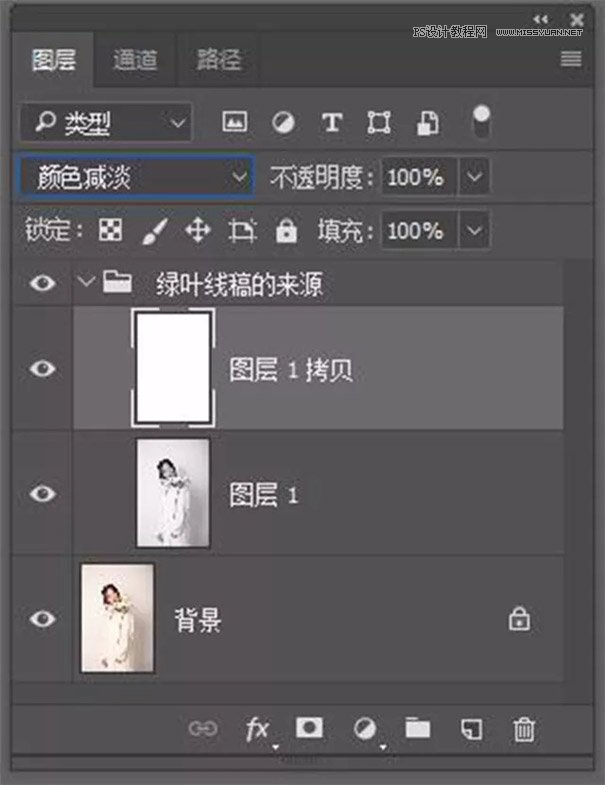
2、选中“图层 1 拷贝”图层,使用在菜单里选中滤镜菜单,选中并左击“滤镜”子菜单中的“最小值”。
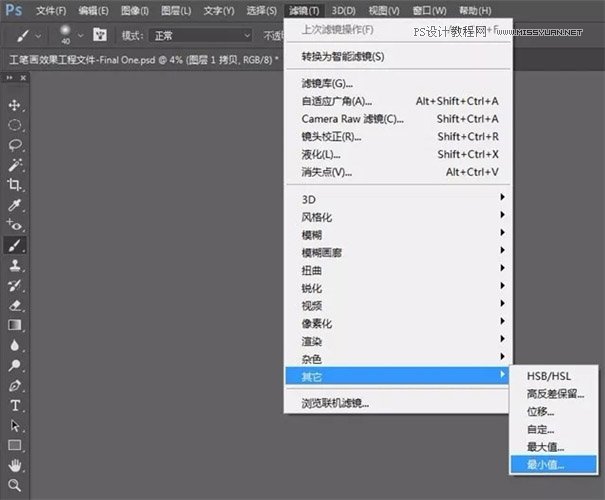
3、将随之出现的“最小值”窗口中的半径像素值调至“5”,效果如下。这个数值的根据照片的像素多少而定,若像素越多那么设置的半径值可以往多调整,反之亦然。
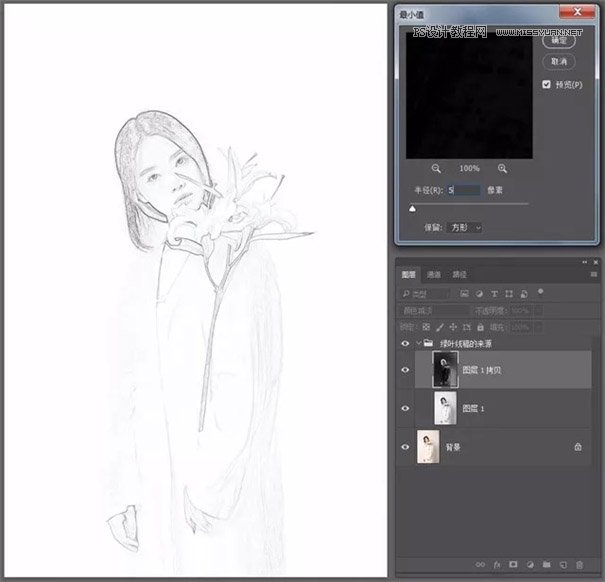
4、将组内两个图层同时选中合并为盖印图层(Ctrl+Shift+Alt+E),得到新图层并将其命名为“绿叶线稿”,将图层混合模式改为“柔光”,关掉下组的可见(鼠标左击图层左列对应的眼睛符号)。

5、对“绿叶线稿”图层添加矢量蒙版http://www.16xx8.com/tags/38847/(图层面板下边框左起第三个符号按钮),并将其反相(Ctrl+I)。

6、选中此蒙版,用带有适当“透明度”和“流量”(在画笔工具的属性栏修改)的白色画笔在蒙版上绘画,涂抹画面中的绿叶直到轮廓线显现。
学习 · 提示
相关教程







