创意合成,通过PS制作一幅创意的长颈鹿熨衣服的创意图片(2)
来源:网络
作者:网络
学习:10905人次
1、保留选区(或按Ctrl + Shift + D恢复选区),接着“菜单 -> 选择 -> 修改 -> 扩展”, 输入2px
2、"菜单 -> 编辑 -> 填充",在弹出的对话框中选择“内容感知”
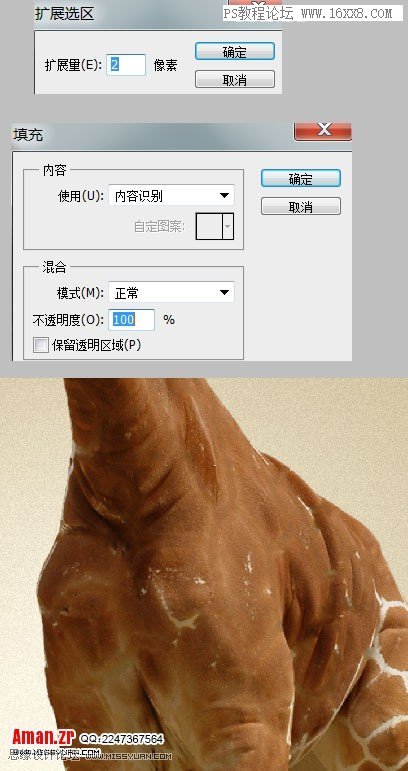
第十步
1、用污点修复画笔工具(J),把长颈鹿身上残留的白色斑点处理一下,画笔的大小根据要修补的斑点来定
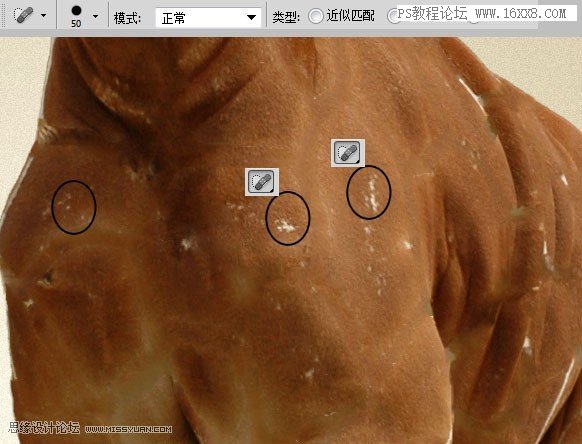
第十一步
1、给图层”光身子的长颈鹿“,添加调整层,“渐变映射” “色阶” “黑白”,参数如下图
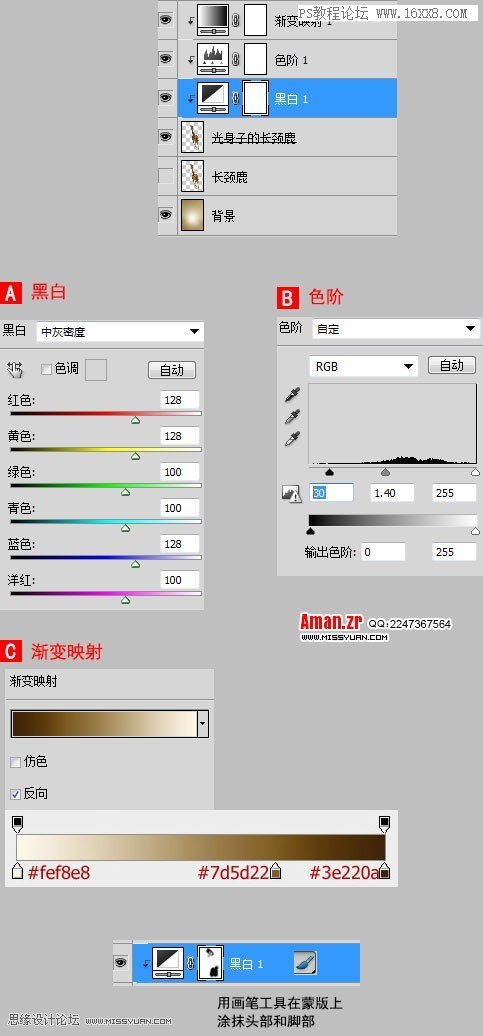
第十二步
1、打开 烫衣板.jpg,并复制到文档中

第十三步
1、复制图层“长颈鹿”,用橡皮擦工具(E),把长颈鹿的头部和腿部擦除掉,并命名为“长颈鹿的外套”

第十四步
1、用变形工具将外套变平整,“编辑 -> 变换 -> 变形”
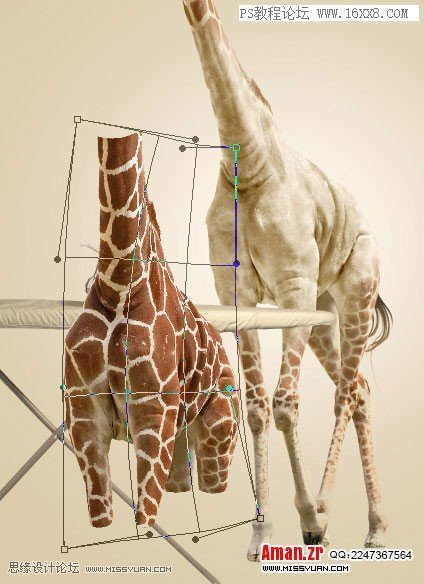
第十五步
1、用“滤镜 -> 液化”,将外套弄的更平整写

第十六步
1、按Ctrl + T,将外套缩小点,垂直拉伸点
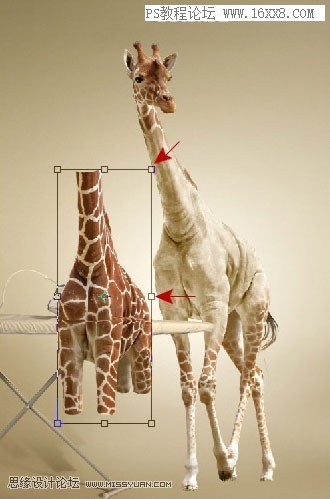
第十七步
1、用选区工具(M),选取外套上半部分,右键点击,选择“通过剪切的图层”,把新的图层命名为“外套上部”
2、按Ctrl + T,将“外套上部”,压缩变形
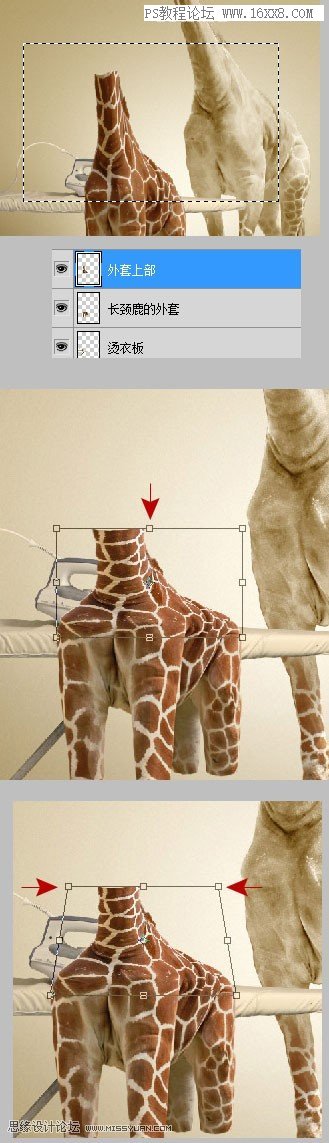
第十八步
1、选择图层“外套上部”,用选区工具(M),绘制一个矩形,右键点击,选择“通过剪切的图层”,把新的图层命名为“外套中部”
2、选择图层“外套上部”,按Ctrl + T,压缩变形
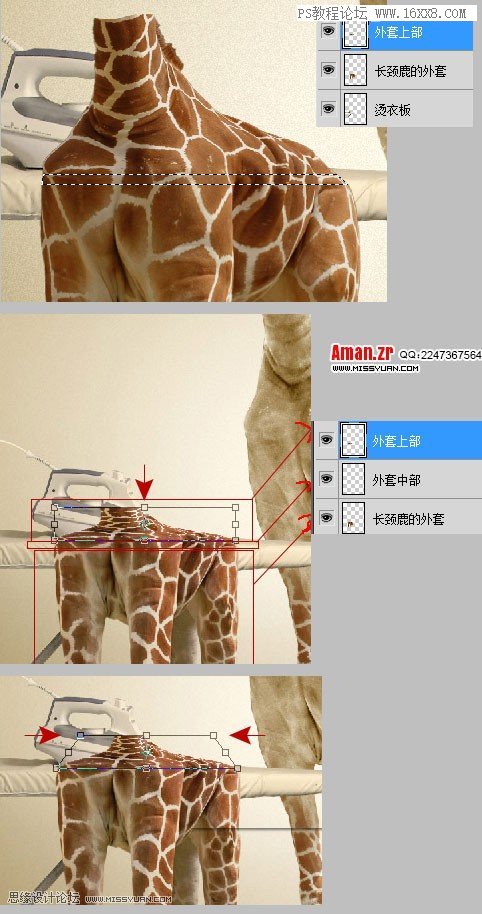
学习 · 提示
相关教程
关注大神微博加入>>
网友求助,请回答!







