场景合成,通过PS合成水下冰人的效果(3)
来源:网络
作者:网络
学习:4227人次
11、冰雕效果还不够流畅,需要通过涂抹工具对纹理的走向进行修改。选择涂抹工具,在工具栏中设置工具的强度为35%,在腿和子处拖动涂抹,使清晰琐碎的纹理变得柔和和顺畅。
12、图层1一直位于调板的下方,被其它图层覆盖,没有真正发挥作用,而我们之所以保留该图层,是为了让它在最后的操作中起到画龙点晴的作用。选择图层1,将其移至顶层。选择橡皮擦工具,对人物右臂和腿部进行擦除,擦除的区域会显示出下面图层中冰雕效果的图像。


13、新建一空白图层,选择画笔工具,将前景色设置为白色,在人物身体的冰雕部分单击,绘制一些星形的闪光。

14、新建一空白图层,将它“图层2”上方。选择多边形套索工具,填充深蓝色作为投影。为了使投影有深浅色调的变化,可以使用橡皮擦工具将投影的边缘适当擦除。

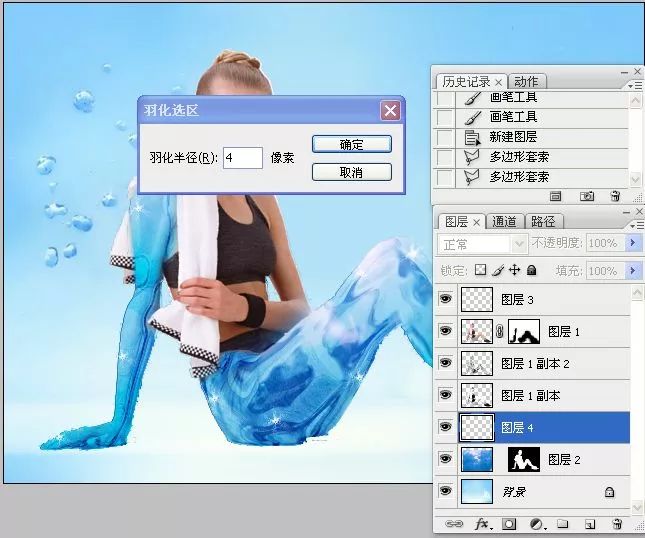
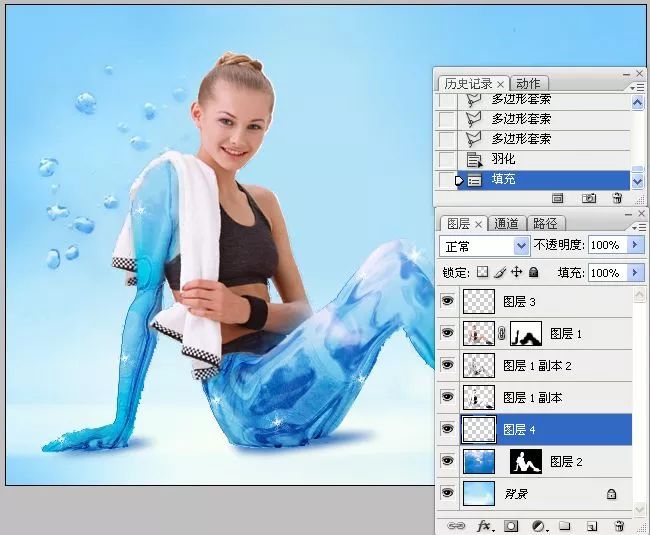

最终效果:

教程整个制作比较有趣,同学们可以用其思路制作更多的创意作品,一起来学习一下吧。
学习 · 提示
相关教程
关注大神微博加入>>
网友求助,请回答!







