小清新,通过PS把暗调照片调出清新色调(3)
来源:网络
作者:网络
学习:4434人次
十、新建通道混合器,参数如下。
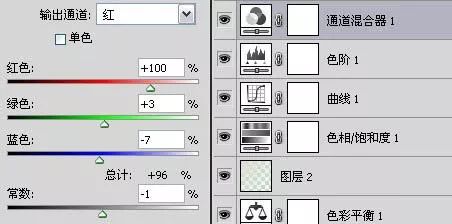
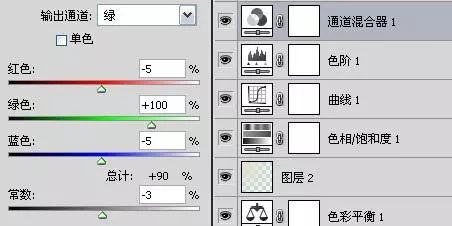
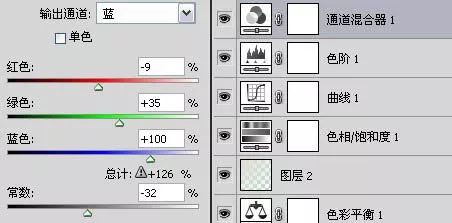
十一、新建亮度调整,设置亮度为40。
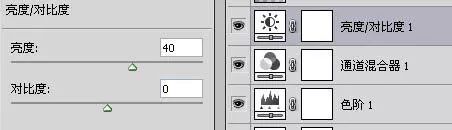
十二、新建渐变填充层,图层属性为叠加,不透明度10%参数为:径向渐变、角度90°,前景色白色,背景色黑色 13、新建可选颜色,对黄色和中性色进行调整,数值如下。
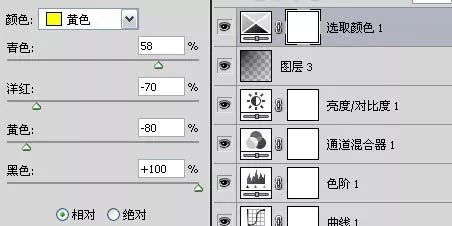
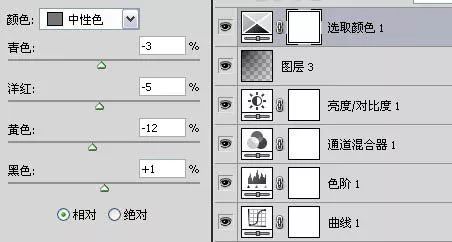
最后在整体提亮,亮度设置为20。
完成:

通过教程来练习制作一下吧,相信你会从中学会更多自己需要的知识。
学习 · 提示
相关教程
关注大神微博加入>>
网友求助,请回答!







