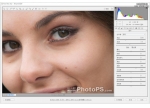磨皮效果,通过PS给暗黄肌肤进行白皙调色(2)
来源:不详
作者:不详
学习:11758人次
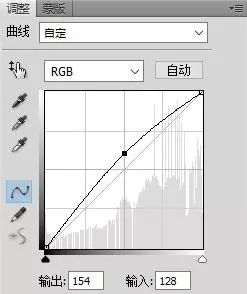
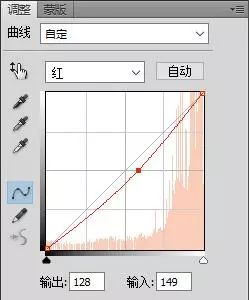

6、选择“曲线1”调整图层的图层蒙版http://www.16xx8.com/tags/38847/缩略图,将前景色设置为黑色,选择工具箱中的画笔工具,在其工具选项栏中设置合适大小的柔角笔刷,并将其不透明度设置为10%,在人物除皮肤外的其他部位进行涂抹,得到如下效果图。
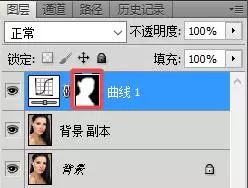

7、按住Ctrl键单击“曲线1”调整图层缩略图调出其选区,单击“图层”面板中的创建新的填充或调整图层按钮,在弹出的下拉菜单中选择“色彩平衡”选项,在“调整”面板中设置参数。

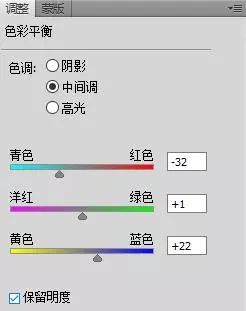
8、选择“色彩平衡1”调整图层的图层蒙版缩略图,将前景色设置为黑色,选择工具箱中的画笔工具,在其工具选项栏中设置合适大小的柔角笔刷,并将其不透明度设置为10%,在人物除皮肤外的其他部位进行涂抹,得到如下效果图。

9、单击“图层”面板中的创建新图层按钮,新建“图层1”,按住Ctrl键单击“通道”面板中的“红”通道缩略图,调出其选区,切换回“图层”面板,得到如下效果图。
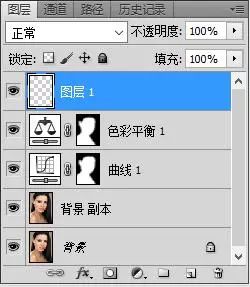

10、将前景色设置为白色,按快捷键Alt+Delete 填充前景色,取消选择。
学习 · 提示
相关教程
关注大神微博加入>>
网友求助,请回答!