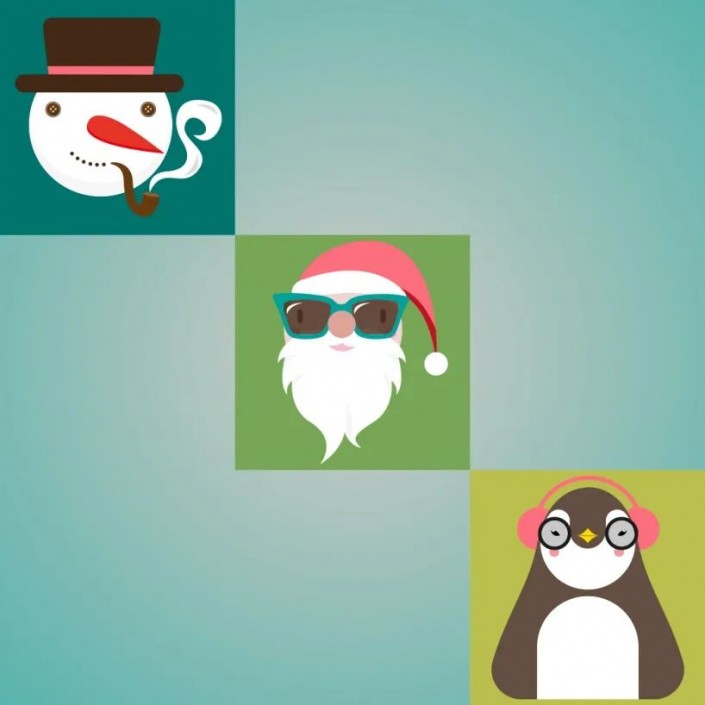图层教程,详解PS中图层的基本使用教程(2)
来源:PS自学教程Photoshop
作者:PS自学教程Photoshop
学习:17264人次
6、如果我希望让这个图层前面有一个红色的标志,表示它是比较重要的图层,那么我可以在这个图层上单击鼠标右键,选择上面的颜色,上面一共有七种颜色可供选择,如果不需要颜色的话,可以点击无颜色,那么我这里点击红色,此时可以看到,这个眼睛旁边就有了这个红色的颜色,我再选择上一个图层,选择黄色,为它的图层前面赋予一个黄色的颜色以示区别,如图所示:
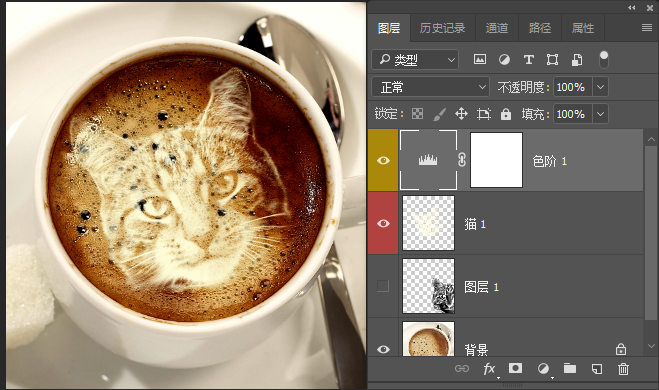
7、接下来我们来学习如何对齐图层。我们先打开对应的课程文件:
8、首先,在这个图层面板当中我们可以看到有四个图层,分别为企鹅、老人、雪人和背景,假设我想将前面三个图层以顶对齐的方式对齐,我可以首先选中三个图层,因为我选择的是移动工具,所以它的工具选项栏中有对齐和分布的图标,当然也可以点击图层菜单,点击对齐,在这里也有相同功能的命令,我这里直接点击顶对齐,可以看到,三个图像都以最高的图像的顶为标准来进行了对齐,如图所示:
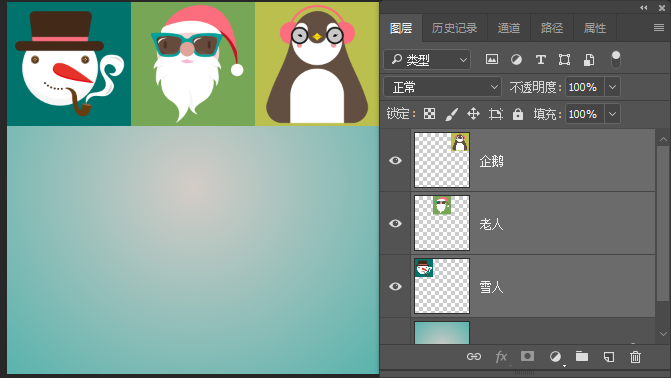
9、现在我按Ctrl+Alt+Z取消之前的对齐,同时选中这三个图层,按垂直居中对齐,垂直居中对齐它是按中间的这个图像的中心为标准来对齐其他的图像,出现的就是这样的效果,如图所示:
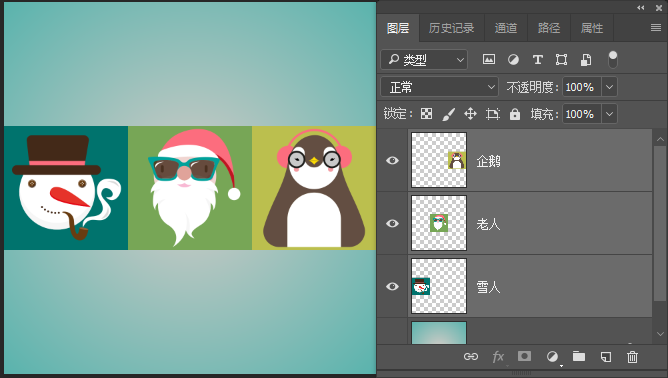
10、再按Ctrl+Alt+Z,选择底对齐,它会以这三个图层当中最下方的图层的底边作为标准进行对齐,如图所示:
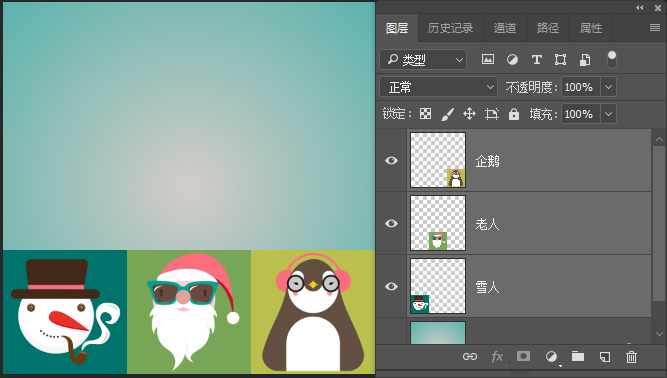
11、左对齐它是以三个图层最左边的图像为标准进行对齐,如图:
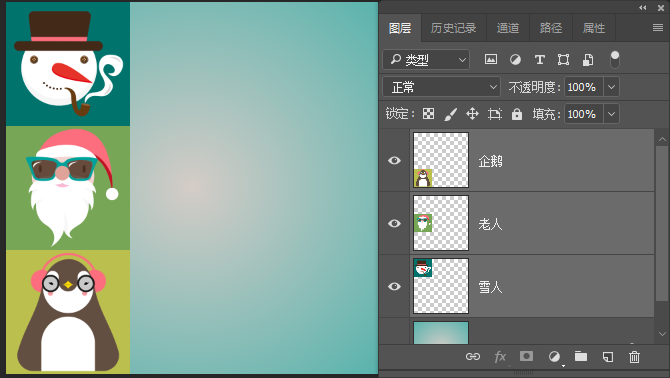
学习 · 提示
相关教程
关注大神微博加入>>
网友求助,请回答!