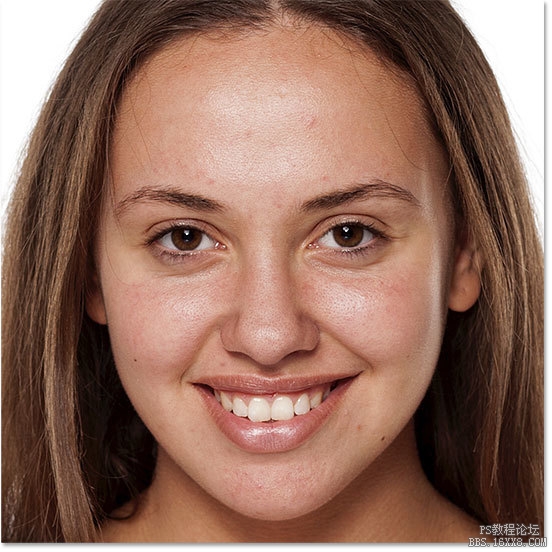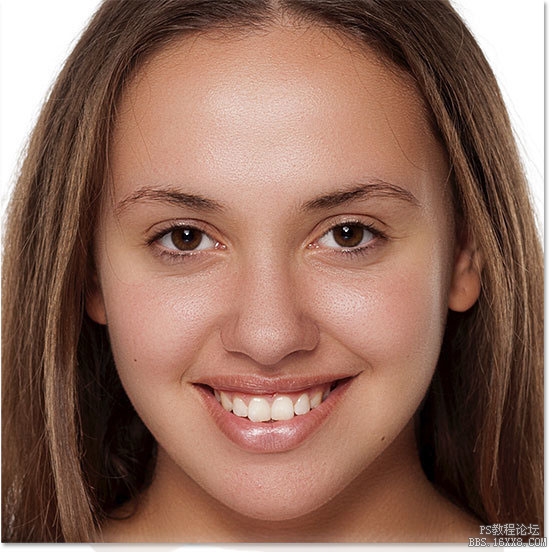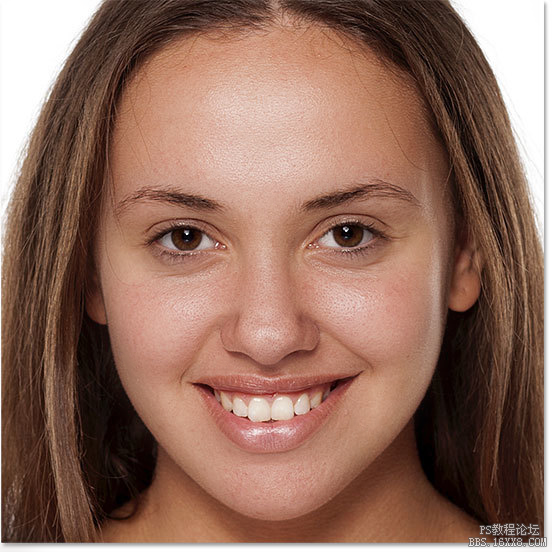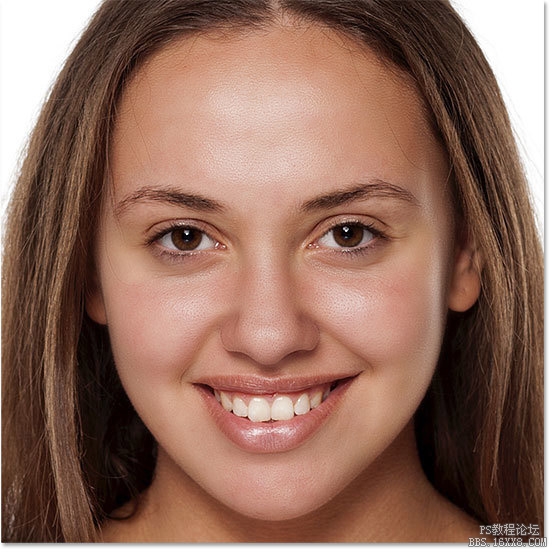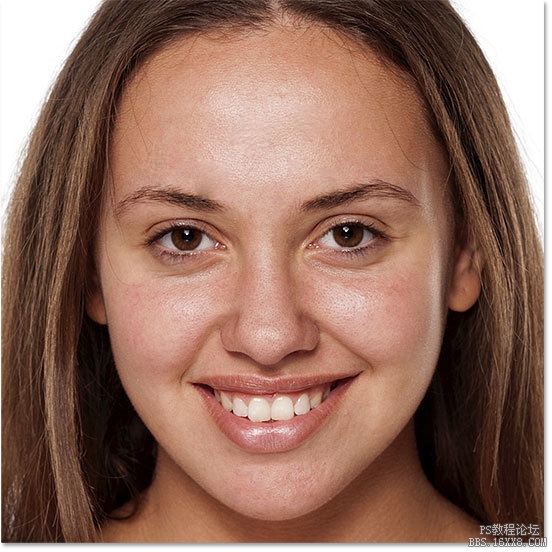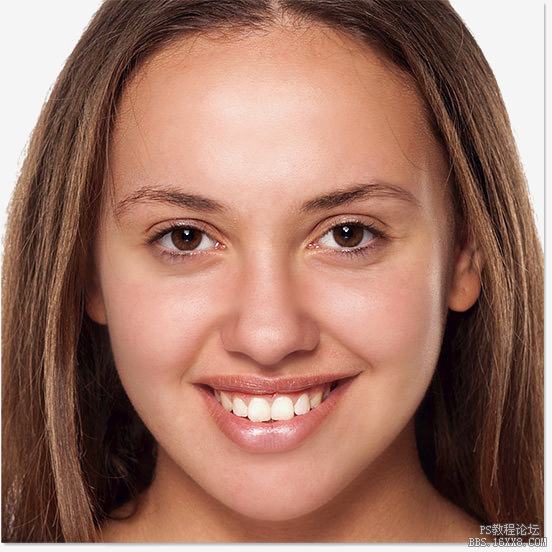人物磨皮,超详细的人物磨皮过程
本篇教程是一篇极为详细的人物美肤教程,在制作过程中首先是用污点修复画笔工具修复人物脸部,然后用高反差保留滤镜对皮肤进行柔化处理,高反差保留虽然是锐化边缘效果,但我们把边缘排除后就起到柔化作用。有的杂志的封面图,人物面部细节就保留的极好,但是你又说不上来哪里改过,这就是PS高手处理后的图片,高级且无PS痕迹,同学们想要做到,就是要多练习,具体通过教程来学习一下吧。
效果图:

原图
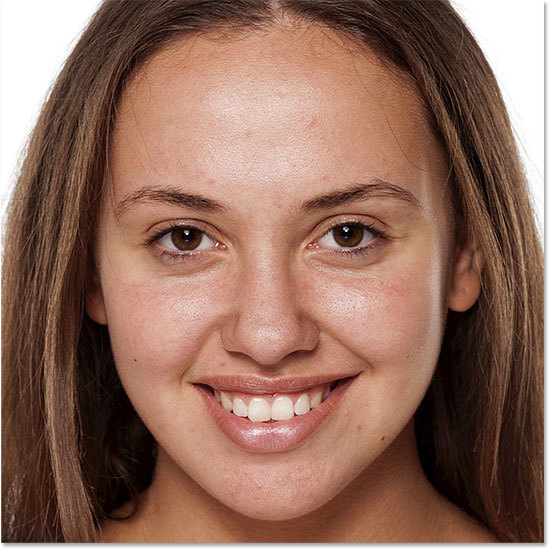
操作步骤:
一、在Photoshop打开图像后,可以看到素材图层作为背景图层存在于图层面板中。
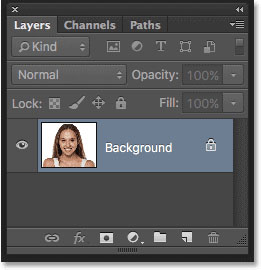
二、如前面所提到的,第一步要将人像的斑纹去掉。先将人像复制,按着Alt (Win) / Option(Mac),如下将人像图层缩略图拖拉到图层面板底部的新建图层按钮上。
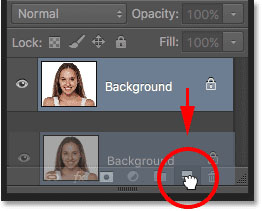
三、按着Alt (Win) / Option(Mac),将图层拖拉到图层面板底部的新建图层按钮上,可以在新建图层副本之前,调出图层设置面板,设置图层名称。这里设置图层副本名称为“瑕疵修复”,然后点击确定关闭设置面板。
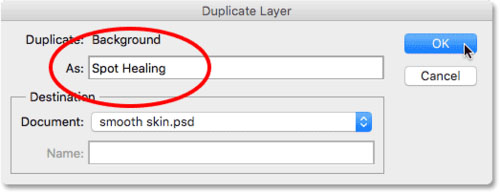
四、这时在图层面板中可以看到,新建的瑕疵修复图层处在于原始人像图层上方,并且以蓝色显示为当前操作对象,这样现在的操作就会对瑕疵图层起作用,但不会改变原始图层。
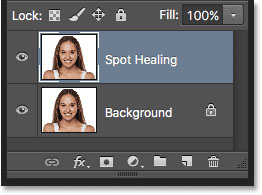
五、接下来,在工具栏中选择污点修复画笔工具。
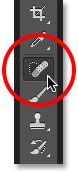
六、选择污点修复画笔工具后,点击设置设置栏中修复模式为内容识别。内容识别是Photoshop CS5首次新增的污点修复功能,可以让瑕疵部分的污点修复效果更加好。

七、利用污点修复画笔点击瑕疵位置,可以利用瑕疵位置周围的图像替换瑕疵图像。 如人像前额有个比较大的红点,可能是痘痘或者蚊子包。这里需要通过设置画笔大小来控制修复的范围以及取样范围,按键盘“[”和“]”可以快速调整画笔大小。如下图画笔直径大小刚好覆盖红点。
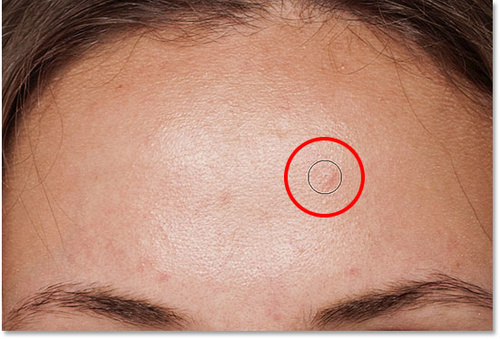
八、对着红点位置点击画笔后,Photoshop就会在红点周围计算寻找理想的皮肤纹理替换掉红点,并且调整后红点与周围的颜色过渡,让整体看起来毫无破绽。当然不可能十分完美,但是效果还不错的。
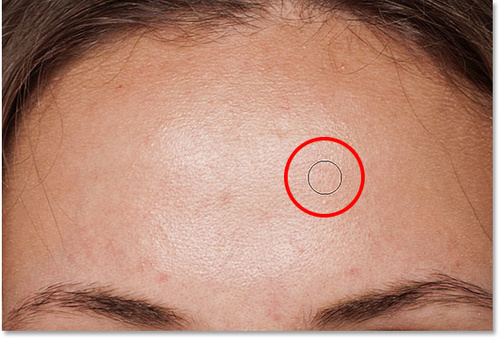
九、对于前额的斑点同样利用污点修复画笔点击修复,只要调整好画笔大小刚好覆盖红点就OK。
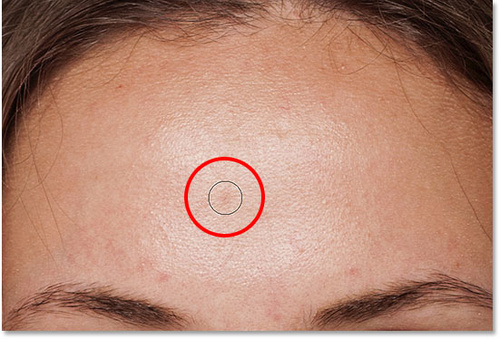
十、如果感觉修复效果不好,或者画笔大小偏大偏小,按Ctrl+Z (Win) / Command+Z (Mac)撤销操作,然后调整画笔直径和修复位置,直到效果可以。
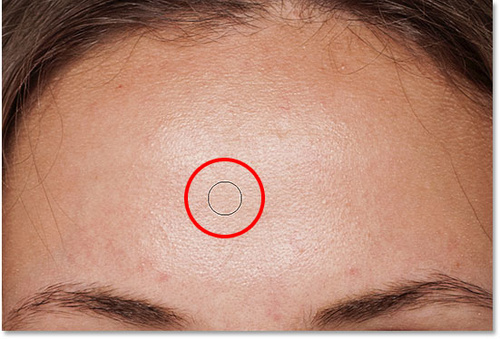
十一、将前额红点都修复好以后,就开始其他修复步骤。

十二、继续用污点修复画笔将人像脸上的瑕疵消除掉,包括人像下巴的小粉刺。需要记住的是,瑕疵修复只是针对临时性的皮肤问题,如痘痘、红斑等皮肤问题,但是对于黑痣或者疤痕等具有人像特征性的,是不能动的。因为皮肤处理只是让皮肤变得更好看,而不是整容,将人像改得面目全非。 瑕疵修复用不了很多时间,下图就是瑕疵修复前后的效果对比图。是不是已经改观很多呢。

十三、瑕疵修复工作基本完成后,开始磨皮和皮肤柔化。按着Alt (Win) / Option (Mac)将瑕疵修复图层拖移到图层面板新建图层按钮上。
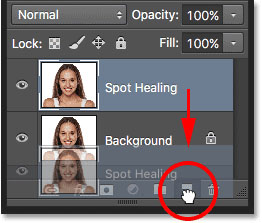
学习 · 提示
相关教程