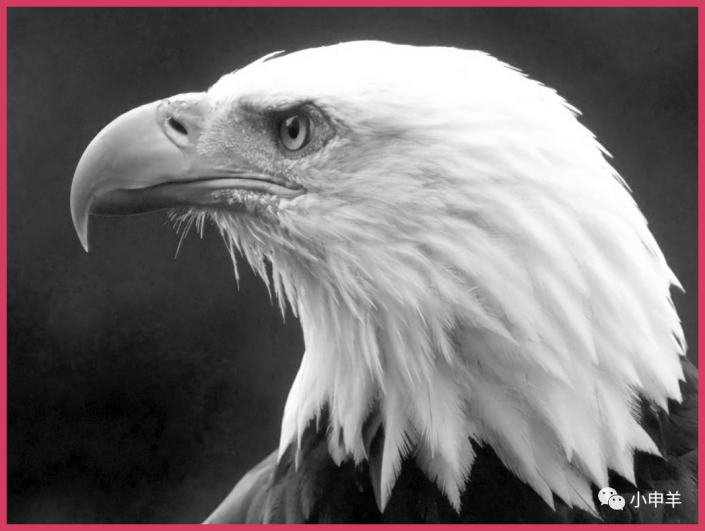抠鸟类,用PS抠出翱翔蓝天的雄鹰(2)
来源:公众号
作者:小申羊
学习:1756人次
c)两处羽毛可以借助通道,分两次抠取,更精确;
d)最后借助图层蒙版、画笔工具、滤镜微调选区;
02.
抠图第1部分——勾勒路径
(1)选中背景图层,Ctrl+J复制一层,切换为钢笔工具,沿着老鹰边缘绘制路径,绘制好的路径如下图所示:
(2)载入路径选区,创建图层蒙版;
(3)第1部分选区制作完成!
03.
抠图第2部分——头部羽毛
(1)复制图层1,删除图层蒙版,切换到通道面板,这里复制蓝通道;
(2)使用套索工具创建选区,框选住头部羽毛,反选,填充黑色;
(3)执行:图像——应用图像,模式为:正片叠底;
(4)Ctrl+L调出色阶命令,使用设置黑场按钮,将背景变黑;
【PS】:如何分辨背景是全黑?可按F8调出信息面板,如果R、G、B三个数值均为0,代表该处全黑;
(5)再次使用色阶命令,使用设置白场按钮,将羽毛变白;
(6)载入通道内的选区,切回图层面板,创建图层蒙版;
作者公众号:
学习 · 提示
相关教程
关注大神微博加入>>
网友求助,请回答!