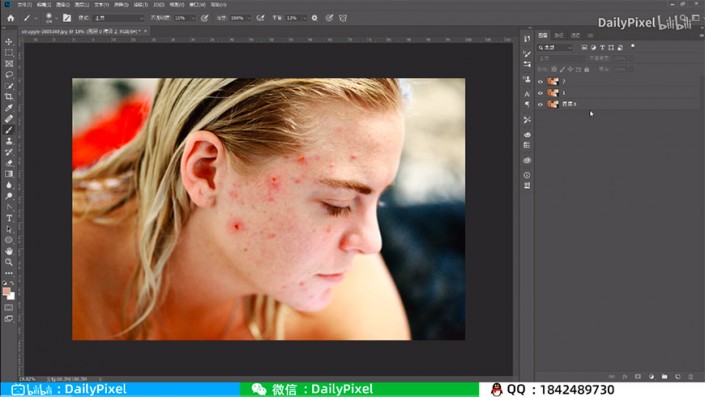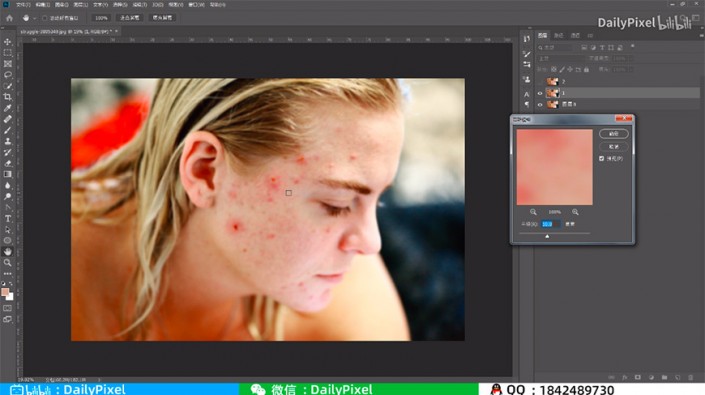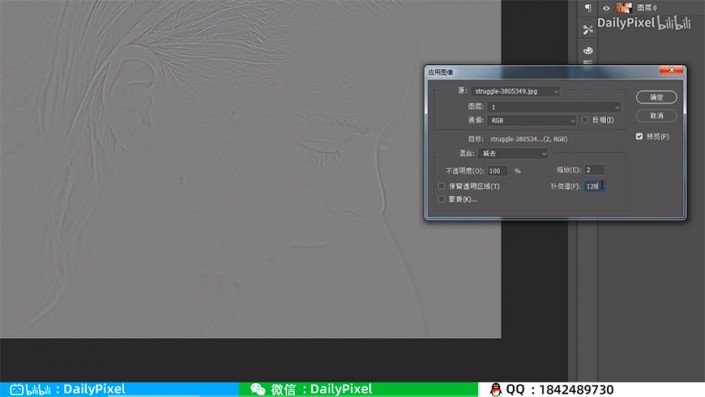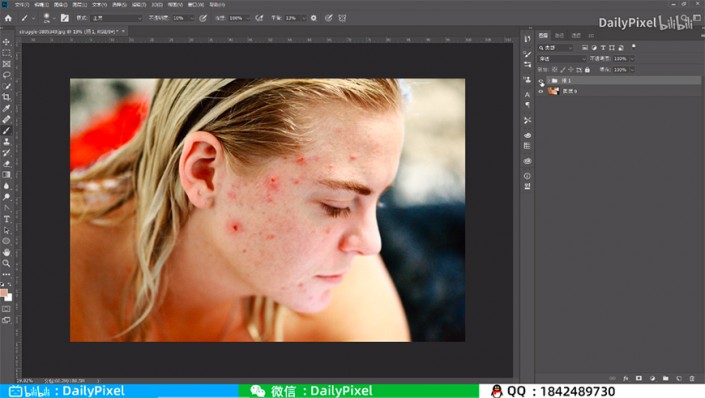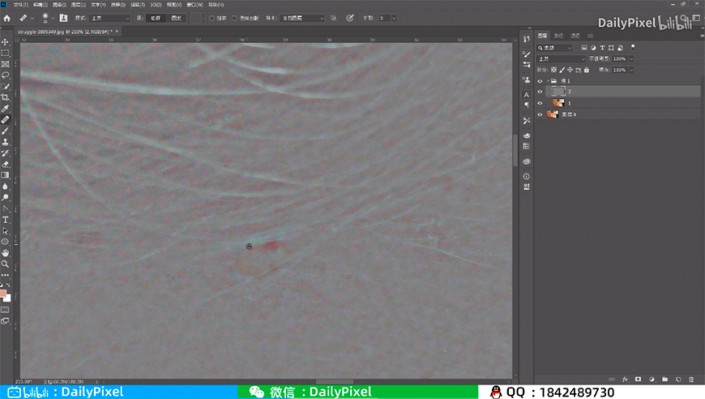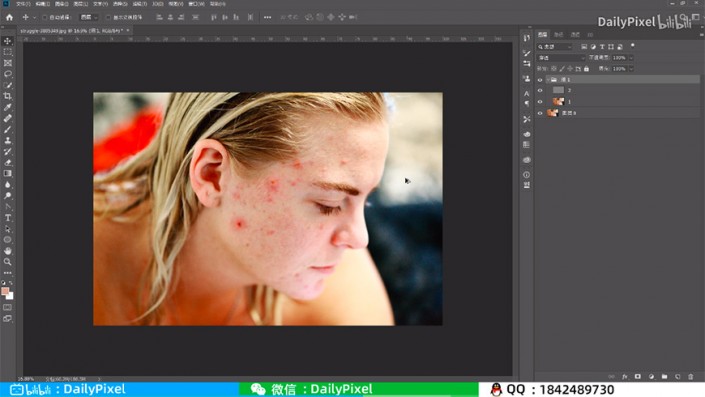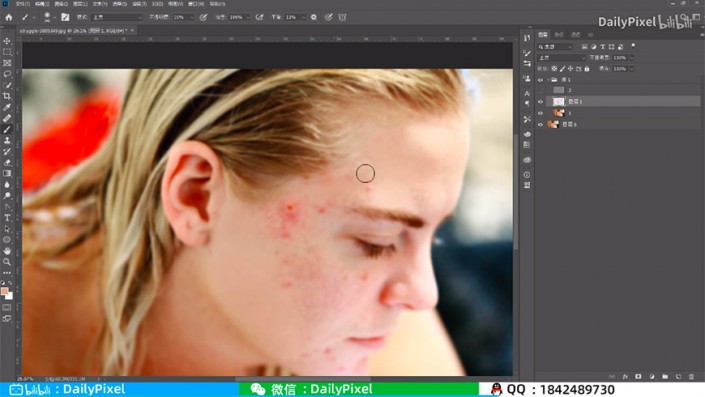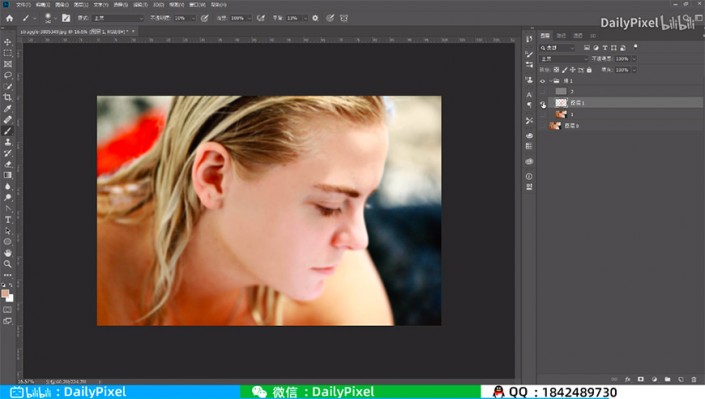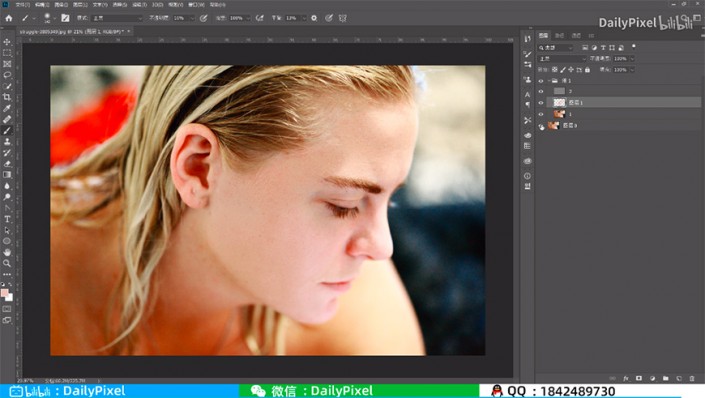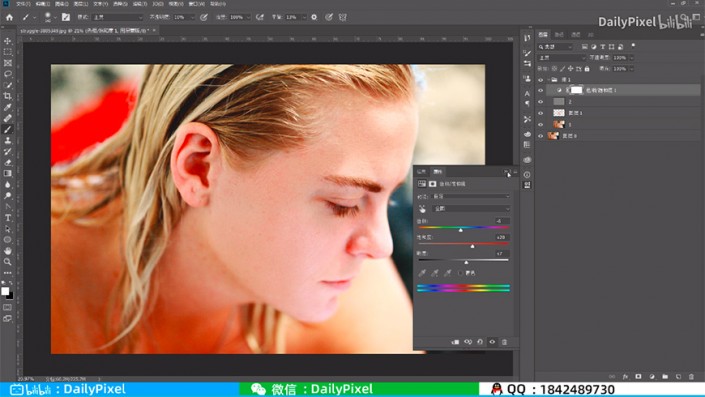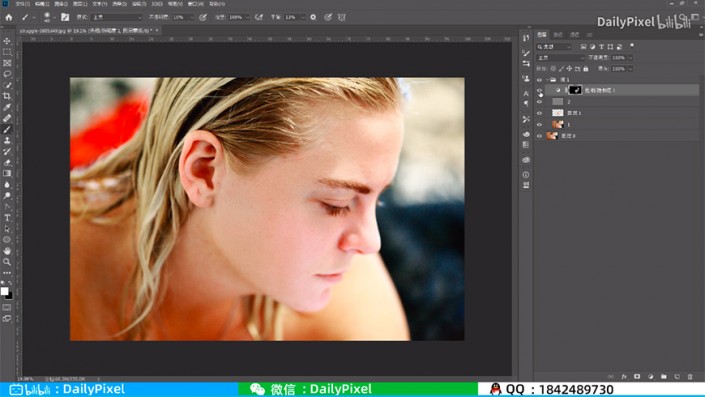人像磨皮,运用高低频快速给人物脸部进行精细磨皮
同学们在学习PS的时候,相信最经常做的就是对面部的修饰,人人都想把面部制作的完美,这个时候就存在如何修饰面部,同时又保留肌肤的质感和纹理,很多磨皮的人物,都没有细节,本篇教程就通过高低频来给人物进行精细磨皮,这样保留了人物肌肤质感,具体如何做通过教程来学习一下吧,相信你会制作的更好。
效果图:
原图:
操作步骤:
1、打开原图素材。解锁图层,按Ctrl + J 两次复制两层,分别命名为“1”,“2”。
2、隐藏图层2,选中1图层,使用滤镜-模糊-高斯模糊,数值根据图片的大小而定,预览的时候看不到脸部的纹理为最佳,这里设置的为10。
3、选中图层2,使用图像-应用图像,参数设置如下图,图层选择“1”,混合“减去”,缩放设置为2,补偿值设置为128,然后确定。将图层1、2进行编组。
4、选中图层2,使用修复画笔工具清除脸上的瑕疵,并将图层改为线性光模式。
5、隐藏图层2,在图层1上方新建图层。选择画笔工具,画笔不透明度设置为10%左右,然后按住Alt键就变成吸管工具,点击痘痘旁边正常肤色区域吸取颜色,然后用画笔对痘痘及痘印进行涂抹。
不同的痘痘需要重新取色后再涂抹,过程如下图。
6、点开图层2,新建色相饱和度调整人物的肤色,增加一点红色。
7、添加蒙版http://www.16xx8.com/tags/38847/,用画笔涂抹蒙版,使其只有面部带有红润效果。
完成:
磨皮后人物的肌肤纹理都很好的保留,而且很有质感,而不是像有的磨皮,磨后脸部细节全部没有,具体一起来练习一下吧。
学习 · 提示
相关教程
 搜索公众号photoshop教程论坛,免费领取自学福利
搜索公众号photoshop教程论坛,免费领取自学福利