蓝色效果,在PS中打造经典蓝色水晶人像效果(3)

42、接下来,再次添加一个“曲线”调整图层,将曲线的亮部提高使整张照片变亮,如图所示。

43、由于曲线将照片整体亮度提高了,头发部分的细节及层次不再明显,因为利用曲线调整图层的蒙版,将头发部分用蒙版处理,恢复细节。点击曲线调整图层的蒙版,选择工具箱中的画笔工具,将画笔的不透明度调整为30%,选择前景色为黑色,涂抹头发部分。

44、接下来,色调稍微的柔化处理。选择曲线调整图层,按键盘的Ctrl+Alt+Shift+E键,复制并合并图层。将新图层命名为“柔化”。

45、选择“滤镜”菜单,“模糊”子菜单,“高斯模糊”命令。将模糊半径设置为2.1个像素。

46、给“柔化”图层添加图层蒙版。前景色设置为黑色,按Alt+Backspace键给蒙版填充黑颜色。之后按键盘的X键,切换前景色为白色,用透明度20%的画笔,涂抹皮肤部分。
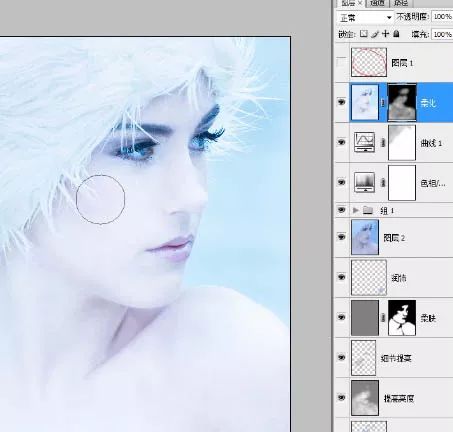
47、将“柔化”图层的不透明度降低到25%。点击“添加填充或者调整图层”按钮,建立一个“黑白”命令的调整图层。在黑白命令的对话框中将蓝色通道降低到-50%,确定。[如果你应该的是AdobePhotoshop CS 2及以前的版本,这步可以用“通道混合器”命令取代。
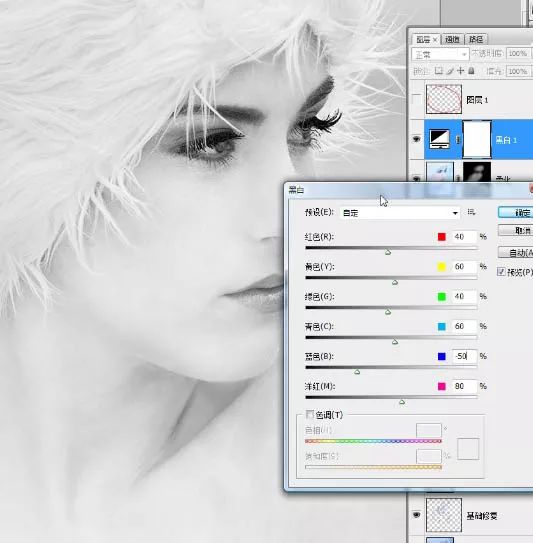
48、把黑白调整图层的混合模式改为“柔光”。
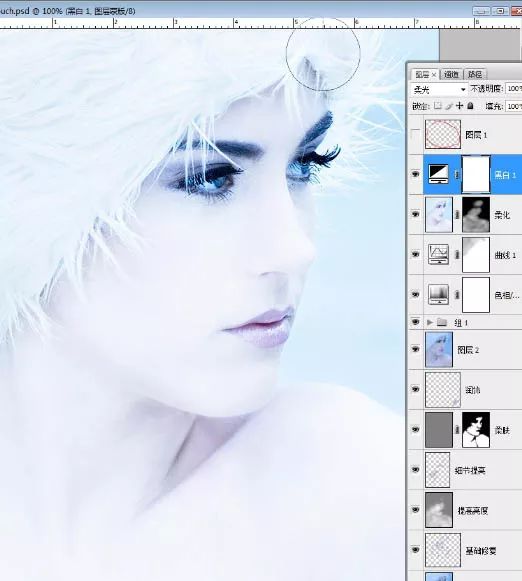
49、点击“添加填充或者调整图层”按钮,建立一个“色阶”命令的调整图层。在色阶命令的对话框中将“输出色阶”黑色的三角向右侧拖拽到数值显示为“41”的时候,确定。这样做的目的是加强暗部的亮度。

50、选择“色阶”调整图层。按键盘的Alt键,将鼠标放到“色阶”调整图层和“黑白”调整图层的交界出,鼠标变成了成组的形状,点击,让“色阶”调整图层只作用于黑白调整图层。

51、点击“添加填充或者调整图层”按钮,建立一个“纯色”命令的调整图层。在纯色命令的拾色器中,选择一个暗红色,确定。点击“纯色调整图层”的蒙版,用黑色填充,将图层的混合模式改为“颜色”,不透明度降低到20%。
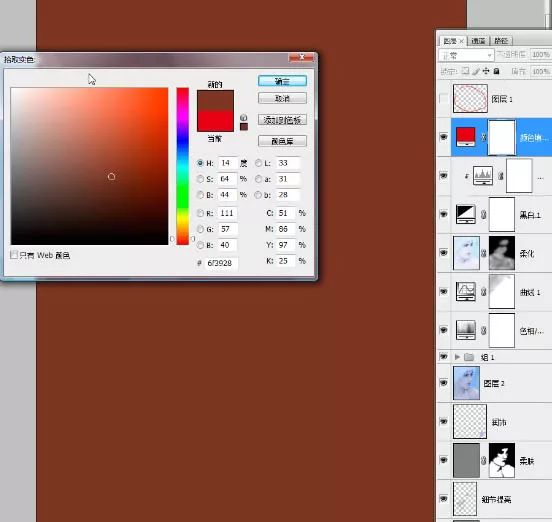

52、点选“纯色”调整图层的蒙版,选择画笔工具,前景色设置为白色,不透明度设置为20%,在人物面颊部分涂抹,上色。
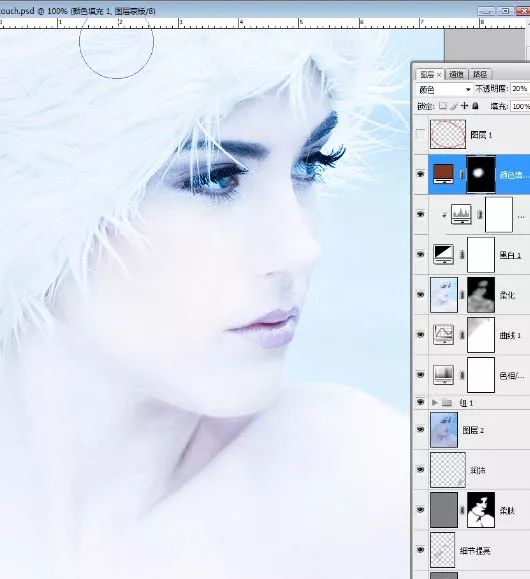
53、进入“快速蒙版”编辑方式,将前景色设置为黑色,用画笔工具,按人物的嘴唇的轮廓用黑色画笔涂抹。

54、返回正常编辑模式。人物嘴唇部分转化为了选区。按键盘的Ctrl+Shift+I反向选择选区。点击“添加填充或者调整图层”按钮,建立一个“曲线”命令的调整图层。在曲线命令的对话框中,分别单独调整红、绿、蓝三色的曲线,让嘴唇颜色变为唇红色。
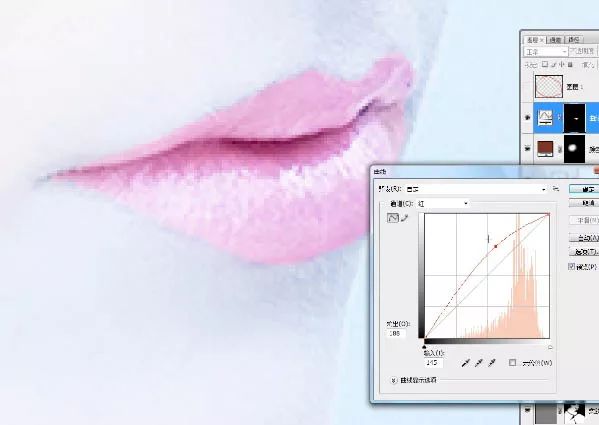
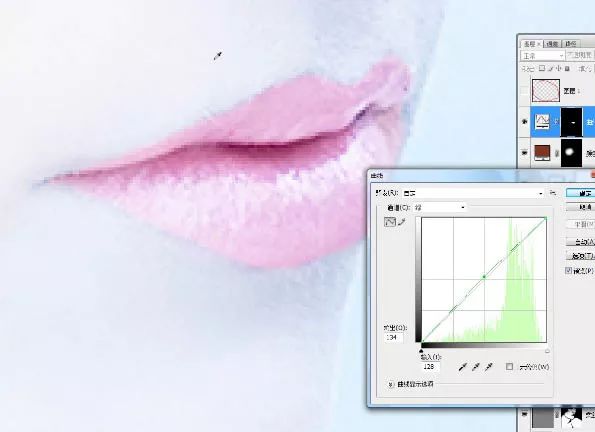

55、将“曲线调整图层”的混合模式改为“颜色”,将图层不透明度改为“60%”。

56、按键盘的alt键点击图层调板下“新建图层” 按钮,在新建图层对话框中,将图层命名为“加深”,混合模式改为“柔光”,选择“填充柔光中性色(50%的灰)”这个选项,确定。

57、选择工具箱中的“加深工具”将“曝光”设置为20%,用加深工具在人物嘴唇上涂抹,加深层次。再将“加深”图层的不透明度设置为70%。
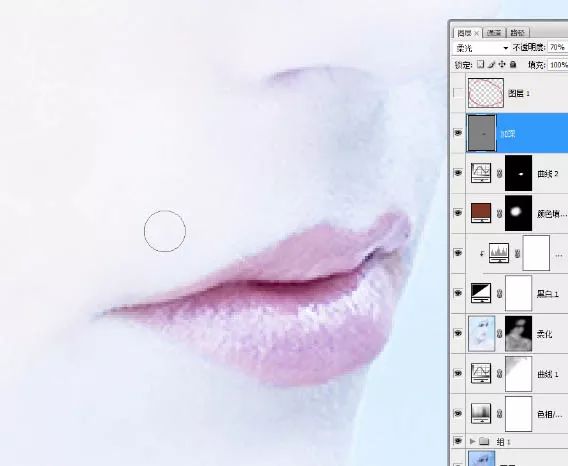
58、将“加深”图层前的眼睛关闭,让这个图层不再显示。但及“曲线2”图层(上部分给嘴唇上色的图层)。按键盘的Ctrl+Alt+Shift+E合并拷贝图层。将图层命名为“锐化”。

59、点击“滤镜”菜单,“其他”子菜单,“高反差保留”命令。在命令的对话框中,将半径设置为1.2个像素。确定。
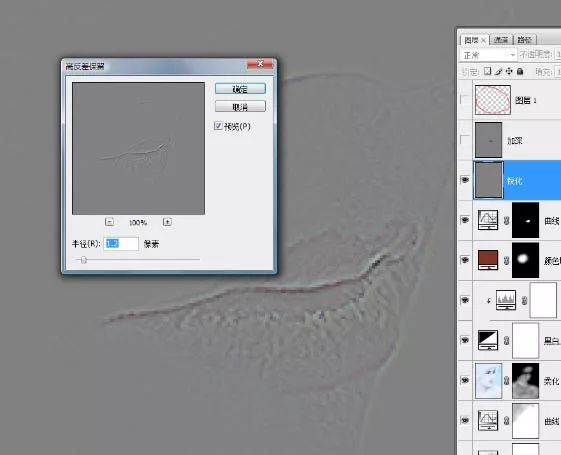
60、将“锐化”图层的混合模式改为“柔光”,并建立图层蒙版用黑色填充。

61、选择画笔工具,前景色设置为白色。将人物的嘴,眼睛等部位擦除,增加锐度。

62、点击“加深”图层,让其从新显示。再次添加“曲线”调整图层,调整照片的整体亮度。

完成:

步骤特别多,同学们要有耐心的去制作完成,相信你可以学的更好,学的更棒。
学习 · 提示
相关教程







