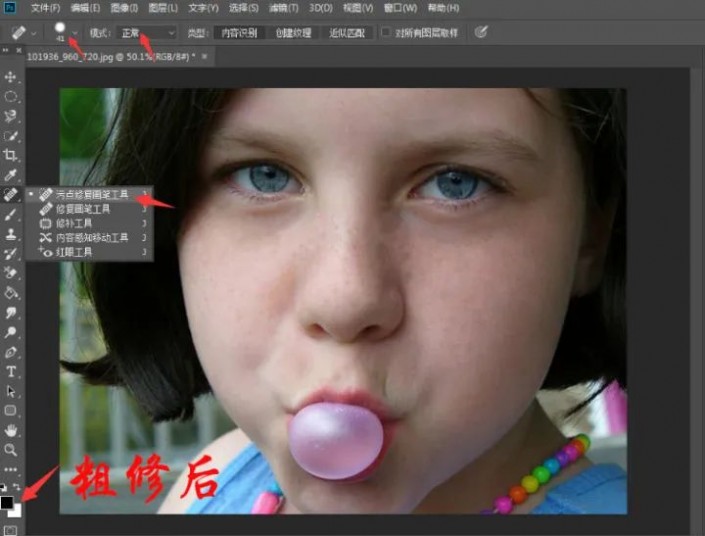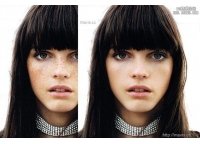磨皮去雀斑,用高低频给人物进行磨皮去雀斑
教程通过高低频给人物进行去雀斑并磨皮,操作起来需要有一定的基础,刚接触的同学们对PS的一些操作还有工具会有一些生疏,练习过一段时间可以试着来学习,因为平常也一直有听说用高低频磨皮http://www.16xx8.com/tags/39051/,具体还是要通过实际操作来练习,在学习PS的时候,把人物面部制作的比较自然,可以说就完成的很好了,具体来学习一下吧。
效果图:
素材:
操作步骤:
第一步:打开PS,Ctrl+O打开素材,Ctrl+J复制一层,得到图层1,回到工具栏,用污点修复画笔工具先做粗修,画笔用硬边,模式:正常,类型:内容识别,如下图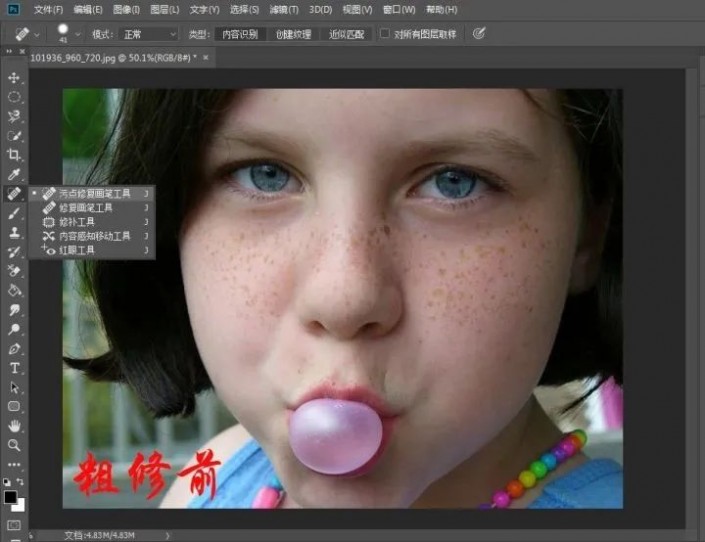
第二步:按 Ctrl+Shift+Alt+E盖印可见图层,得到图层2,右键转换为智能对象http://www.16xx8.com/tags/34209/,回到菜单栏,执行【滤镜】-【其他】-【高反差保留】参数及效果如下图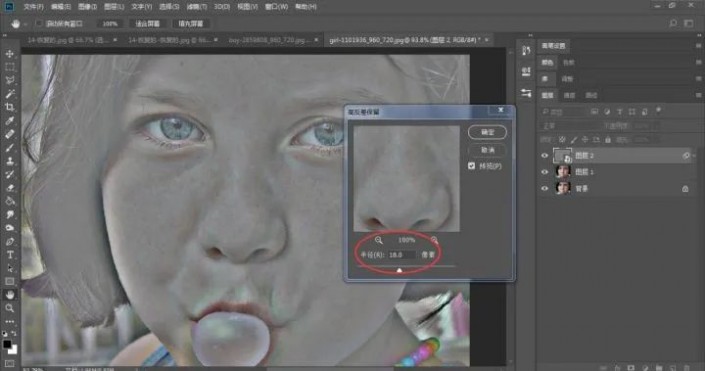
第三步:按 Ctrl+Shift+Alt+E盖印可见图层,得到图层3,按Ctrl+I反相,把图层3的图层混合模式“正常”改为“叠加”,效果如下图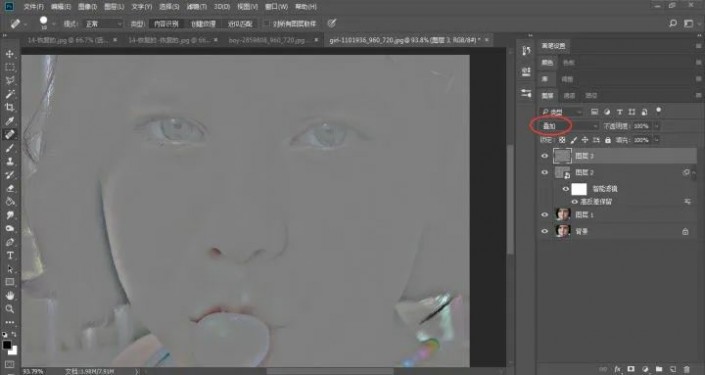
第四步:回到图层面板,选中图层3,左手按住Alt健,鼠标左键点击图层下方添加蒙版http://www.16xx8.com/tags/38847/,变黑色,打开画笔工具,前景色设置为白色,在人物脸上进行涂抹,人物五官不要涂抹到,效果如下图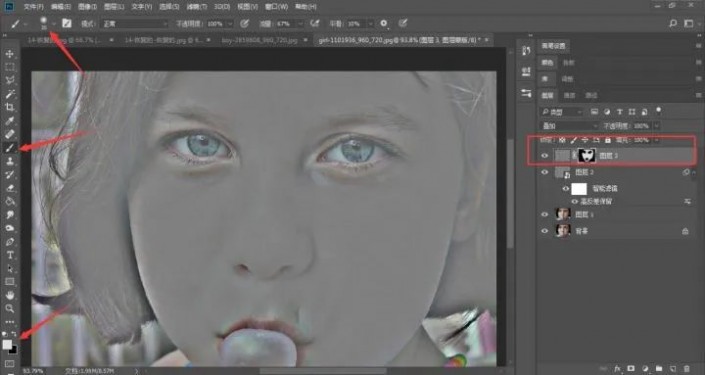
第五步:回到图层面板,选中图层2,图层混合模式“正常”改为“叠加”,效果如下图
第六步:回到菜单栏,执行【滤镜】-【其他】-【高反差保留】参数及效果如下图
完成:
可以通过各种的练习才进行学习,比如自己找素材,去做练习,这样可以更有效的了解到教程,把教程融会贯通。
 想学更多请访问www.16xx8.com
想学更多请访问www.16xx8.com