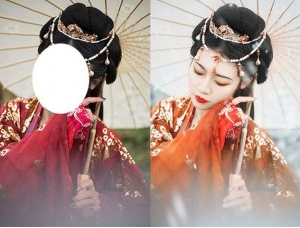素描效果,通过PS中的蒙版和画笔打造人物半素描效果
来源:PS自学教程Photoshop
作者:PS自学教程Photoshop
学习:6725人次
一种素描草图的效果,一般是人物数码照片,一半是素描照片,整个效果很有艺术感,同学们可以通过教程跟着来学习一下,相信可以通过教程制作的更好,操作起来也比较好上手,跟着教程做就可以完成,学习PS要养成看到教程就动手练习的习惯,不是看到就不想做,勤于动手,就可以成为PS大神。
效果图:

原图:

操作步骤:
1.在PS中打开女神,先复制一层(Ctrl + J),并将其命名为效果层
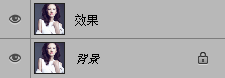
2.将效果层转换为黑白模式
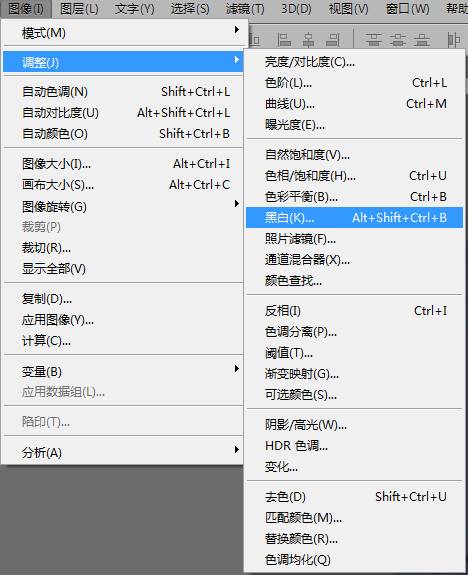
3.之后打开滤镜库。
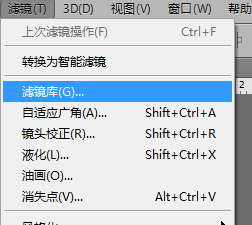
4.接下来使用彩色铅笔特效,具体特效如下所示:
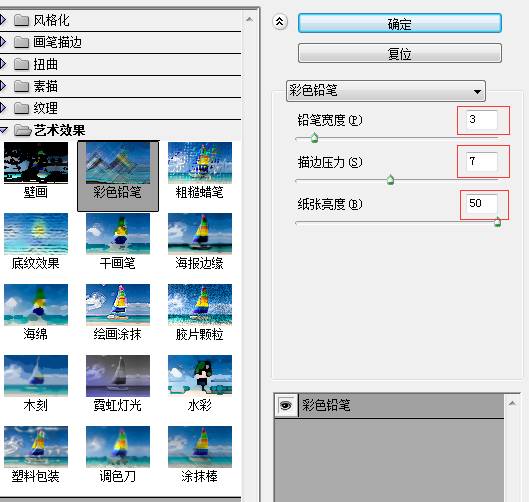
5.之后再将背景图层复制一层(按Ctrl + J),将其命名为模特层,拖拽至最上方。

6.再为模特层添加一个蒙板,之后选中蒙板层。
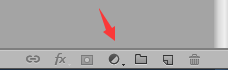
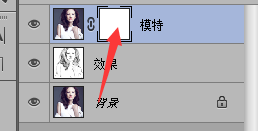
7.将前景色与背景色分别调为黑和白。
![]()
8.之后使用画笔工具对图像涂抹
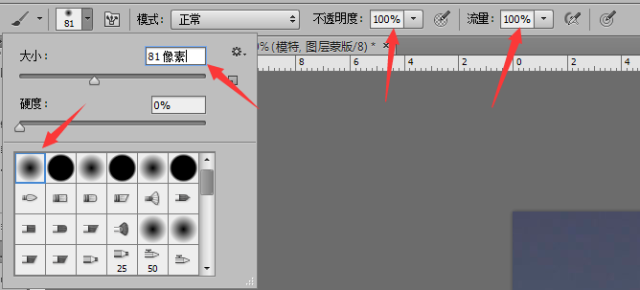
涂抹位置可以自由发挥,我只涂抹了一半。

9.为让过渡处显得更加自然,在这里使用其他笔触。效果大家可任意尝试。
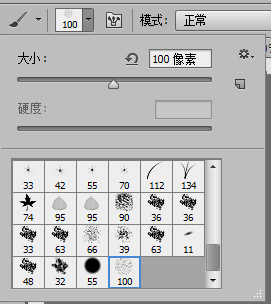
至此,就完成了,效果如下:

整个教程就完成了,相信同学们可以根据教程制作的更好,可以把素材换成自己的爱豆,相信那样你更有创作的动力,一起来学习一下吧。
学习 · 提示
相关教程
关注大神微博加入>>
网友求助,请回答!