工具运用,用PS中的混合器画笔工具给普通照片添加下雪效果(3)
来源:公众号
作者:PS教程教学Photoshop
学习:9664人次
21、将图层样式更改为正片叠底显示出雪地形状,如果太黑了,可以调整图层透明度。

22、新建图层。选择小雪笔刷,使用很小的尺寸在雪地上“洒”出雪花。

23、这部分雪花在阴影部分应该是看不见的,所以使用颜色混合带,在下一图层里将黑色部分往右调整。
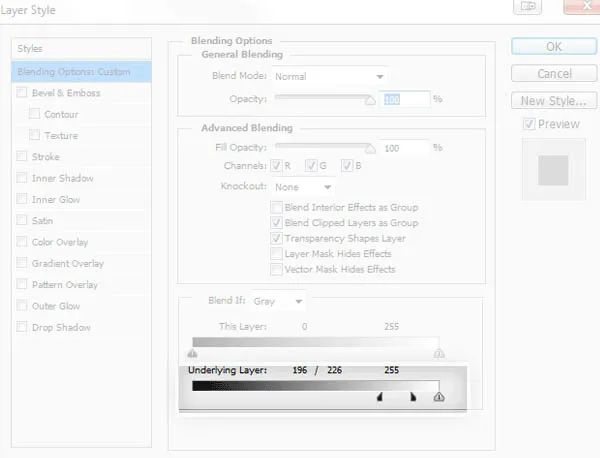

24、白色会反射光,所以砖柱的背面应该能看到反射光的效果。新建图层,使用柔圆画笔在砖柱背面涂抹少量亮蓝色营造反光效果。

25、使用颜色混合带去除砖柱裂缝中的反光。如果反光太亮了,可以将混合模式调整为滤色并降低降低不透明度。
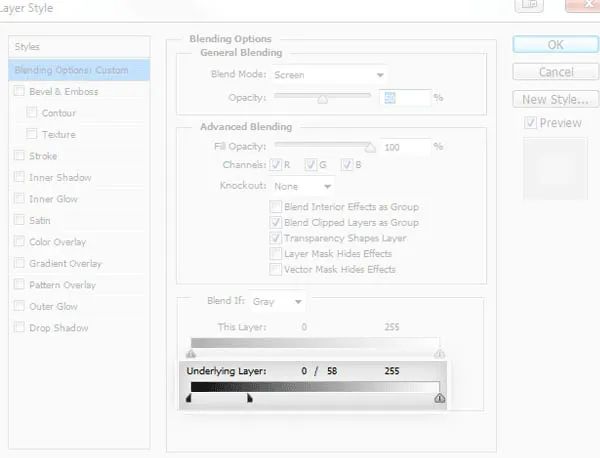

26、新建图层,使用硬圆笔刷在砖柱顶部画出积雪效果。在地面上拾取颜色由深色叠加到亮色。


27、天空有点太清晰了,所以新建一个图层大致覆盖住天空部分,然后用柔圆画笔涂抹。

28、降低透明度直到天空部分与场景亮度相符。注意露出砖柱部分。

将雪花放进来
完成:

到这里就全部制作完成了,同学们要对PS中的混合器画笔工具进行一下了解,了解并能够熟练的运用,这样更有助于提高自己的PS技术,同学们一起来学习一下吧。
学习 · 提示
相关教程
关注大神微博加入>>
网友求助,请回答!








