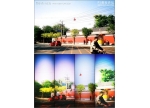纹理效果,在ps中制作逼真的木质纹理照片
来源:公众号
作者:爱知趣教育
学习:7596人次
我们在制作图片的时候常常会遇到找不到素材的时候,这个时候我们翻遍了整个网络,有的时候也找不到我们满意的素材,本片教程要通过ps教同学们制作一种木纹效果的素材,学会此方法以后,相信你在遇到需要木质效果照片的时候你会快速的制作出来一张,就不用再去全网搜索素材了,整个制作教程也比较的简单,同学们一起来练习一下吧。
效果图:
操作步骤:
第一步,新建一个图层
第二步,前景色和背景色分别设置成深褐色和淡黄褐色,然后执行滤镜,渲染,云彩。
第三步,执行滤镜,杂色,添加杂色。
第四步,杂色数值根据自己的需要来设置。
第五步,执行滤镜,模糊,动感模糊。
第六步,执行滤镜,扭曲,旋转扭曲,参数值调整合适就可以。
第七步,根据上述扭曲方法继续执行几次效果如下。
第八步,新建图层,添加如下颜色。
第九步,混合模式选择滤色。
完成:
其实在ps中有很多的素材都是我们可以直接制作的,就看同学们有没有心思去研究和学习了,制作起来有的也比较简单,同学们可以先从一些好上手的练习,学会后相信你制作起来就会得心应手。
学习 · 提示
相关教程
关注大神微博加入>>
网友求助,请回答!
 新手学PS请到:www.16xx8.com
新手学PS请到:www.16xx8.com