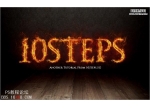火焰字,在ps中制作炫酷的火焰字体
来源:公众号
作者:FM螺言螺语
学习:6818人次
本篇教程通过ps制作一种火焰效果的字体,我们在网站中已经学过很多了,本篇教程也是比较简单,首先我们需要新建一个背景文档,任意输入自己想要的文字。再点击文字图层,选择混合模式,勾选外发光,根据图层样式和教程所述一步一步的进行制作,你会看到火焰的感觉会一步一步的显示出来,像这种效果的文字,在我们的www.16xx8.com中,火焰字的教程有很多,同学们可以根据需求来进行一个学习和练习。
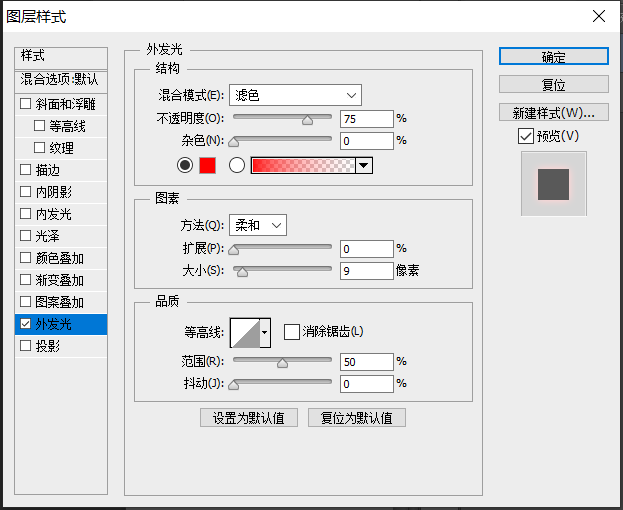
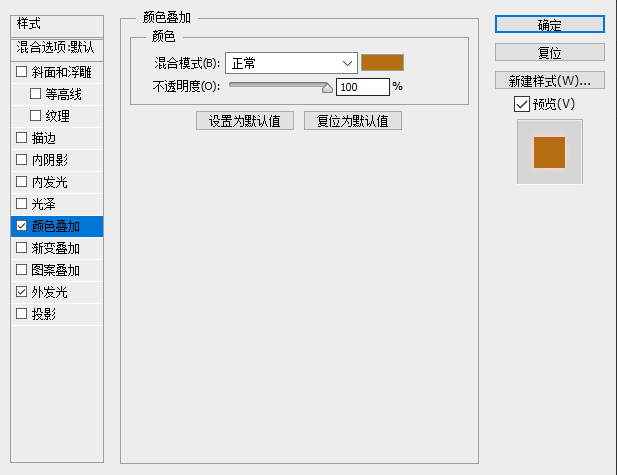
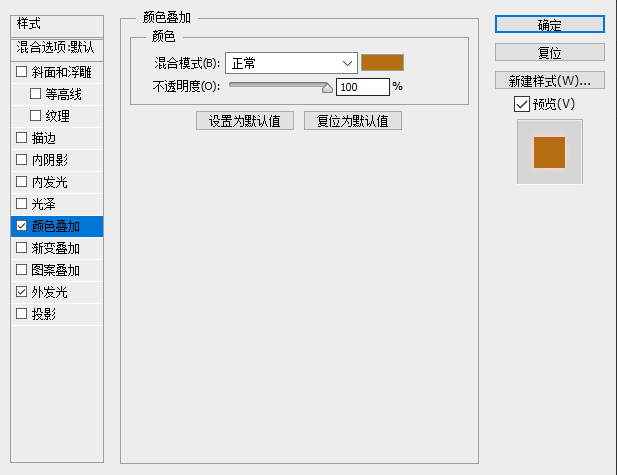

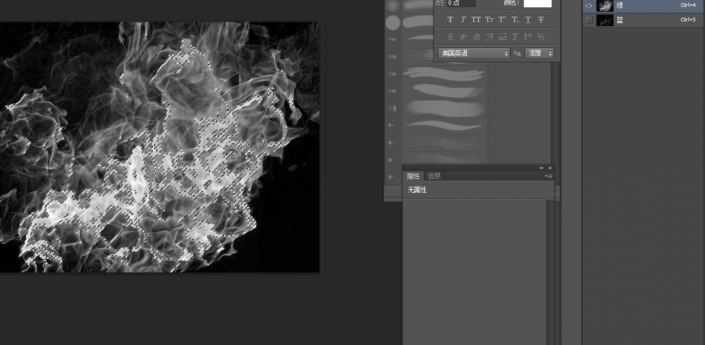



效果图:
操作步骤:
1、新建黑色背景文档。
2、输入文字。
3、右键点击文字层选择混合模式。勾选外发光。设置如图。
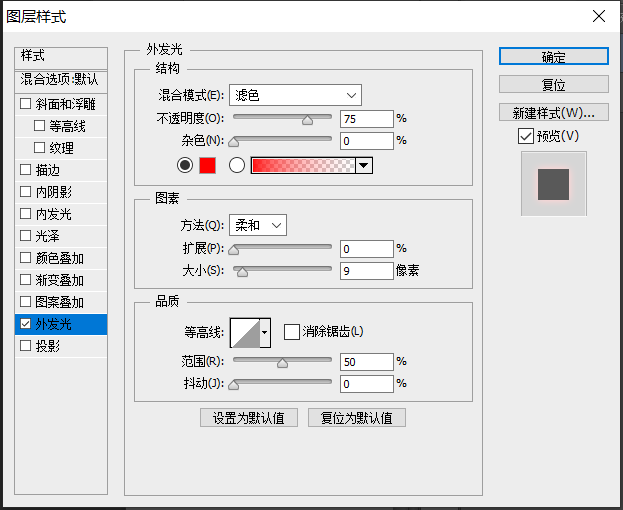
4、勾选颜色叠加,设置如图。
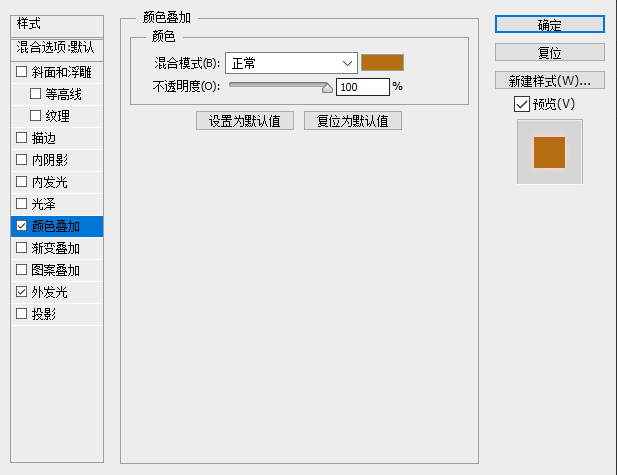
5、勾选光泽,设置如图。
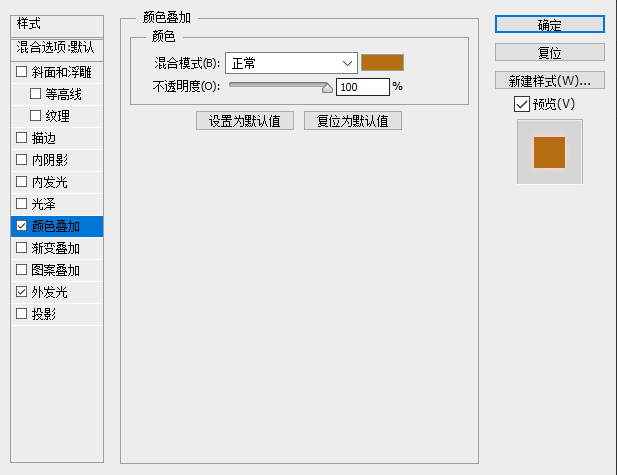
6、勾选内发光,设置如下,混合模式为颜色减淡。


7、执行滤镜-液化。选择向前变形工具。键入下面设置。在文字边缘制造波浪效果。
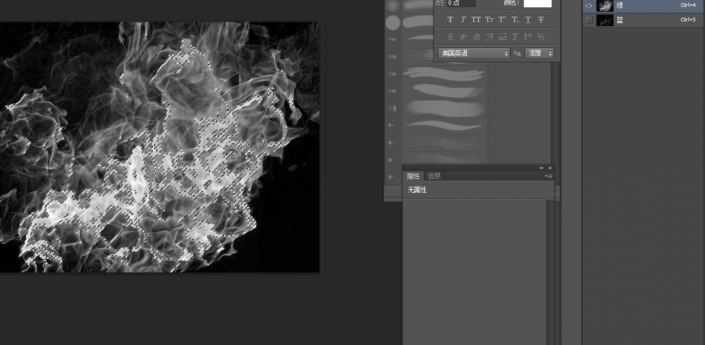
8、打开火焰素材。进入通道面板,选择绿色层。CTRL+左键点击绿色层载入高光区。

9、回到层面板,适用移动工具,将选中的区域移动到刚才的文字文件中,将火焰置于文字层上方。
10、适用15像素橡皮擦工具,擦掉所有多余的火焰,只留下在文字周围缭绕的火焰。

11、复制火焰层。将原火焰层的不透明度设置为30%。将复制得到的层的混合模式设置为叠加。
12、多重复几次该过程,添加更多火焰。

13、新建图层,用画笔画几个红点。
14、将本层混合模式设为颜色减淡。
完成:
火焰文字整体来说制作起来还是比较简单的。它展现出一种设计感,学会以后我们可以应用到一些海报当中来增加一些效果。教程练习起来还是比较好上手的,一起来学习一下吧。学习 · 提示
相关教程
关注大神微博加入>>
网友求助,请回答!
 搜索公众号photoshop教程论坛,免费领取自学福利
搜索公众号photoshop教程论坛,免费领取自学福利