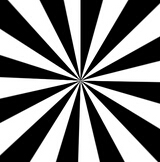素描效果,给人物照片快速制作彩铅效果(2)
来源:公众号
作者:极微设计
学习:9611人次

第四步:
点击{调整}栏框下的‘曲线’功能;接着在“曲线”面板内,先在右上处拖凸出一个标点,再在左下处拖凹一个标点,使其形成对比效果,好了后,就得到“曲线 1 ”图层

第五步:
按Ctrl+Alt+Shift+E盖印一个可见图层,就盖印得到“图层 1 ”图层;接着在“图层 1 ”图层,把混合更改模式改成‘颜色减淡’;然后按Ctrl+I反相
第六步:
在“图层 1 ”图层,点击选择:滤镜 >其它 >最小值,修改(半径:1像素、保留:方块),好了后点击‘确定’;接着按Ctrl+Alt+Shift+E盖印一个可见图层,就盖印得到“图层 2 ”图层

第七步:
学习 · 提示
相关教程
关注大神微博加入>>
网友求助,请回答!