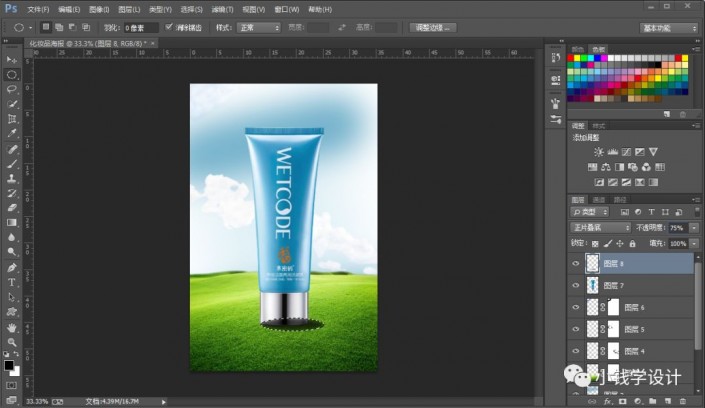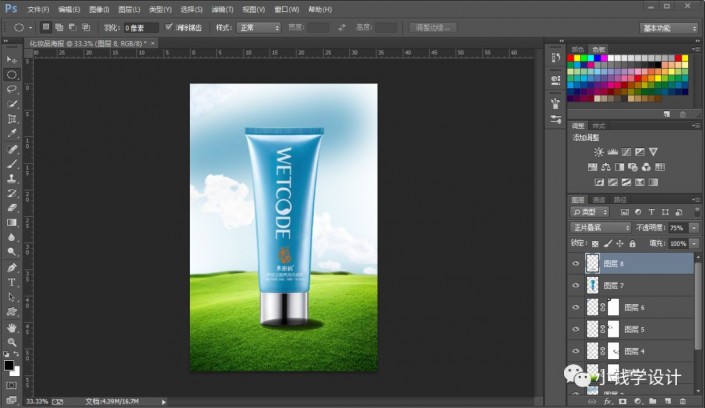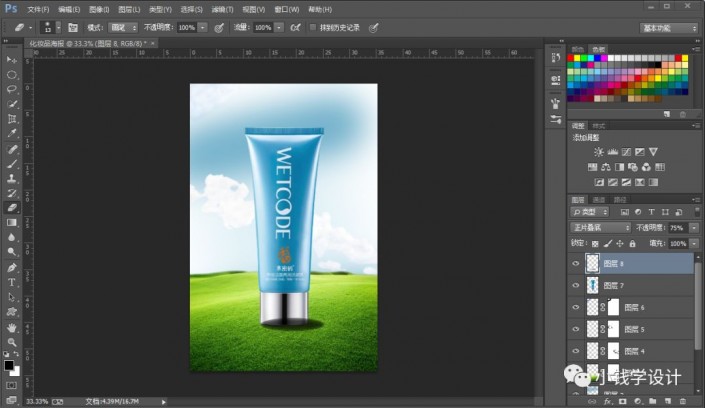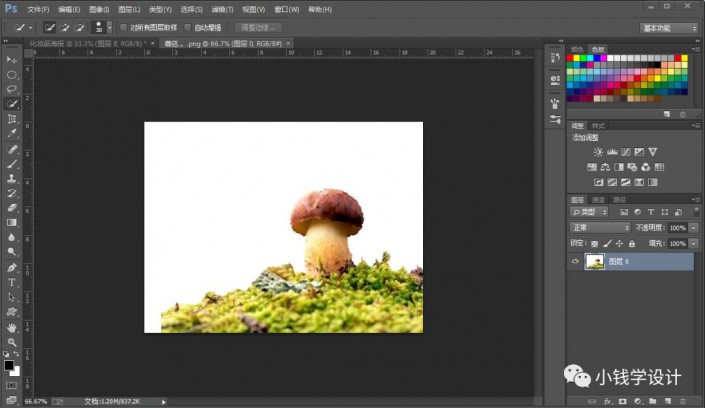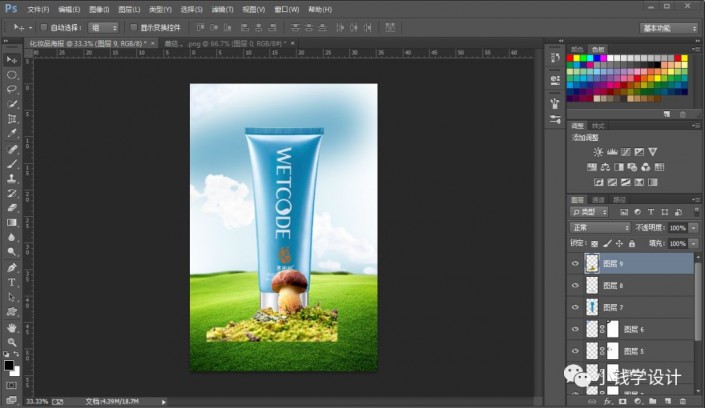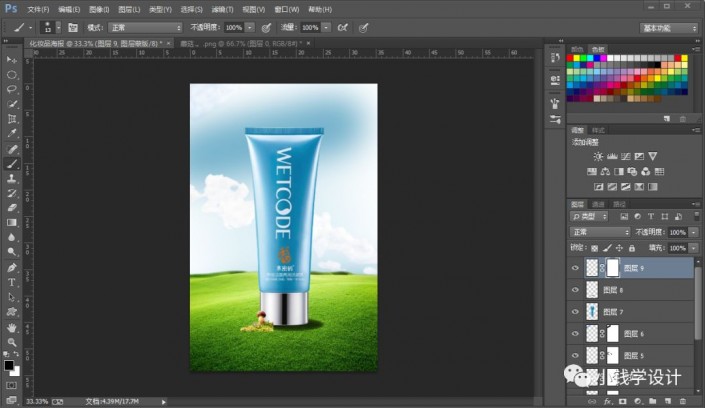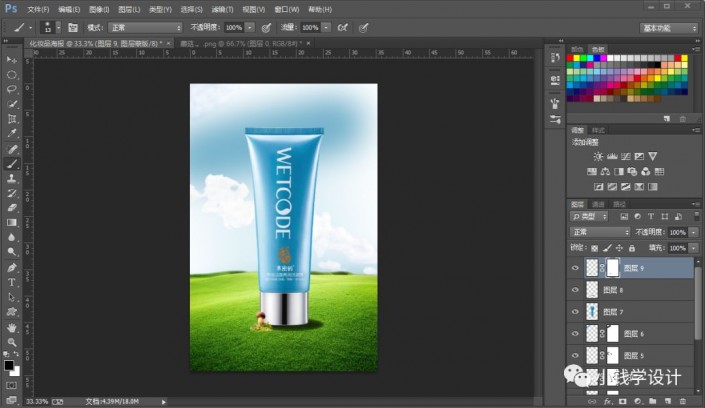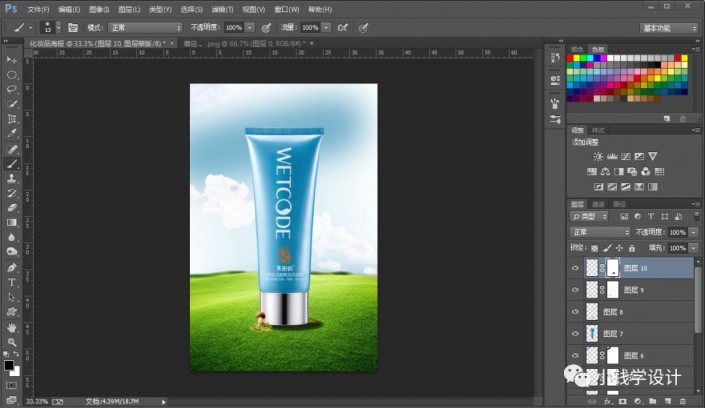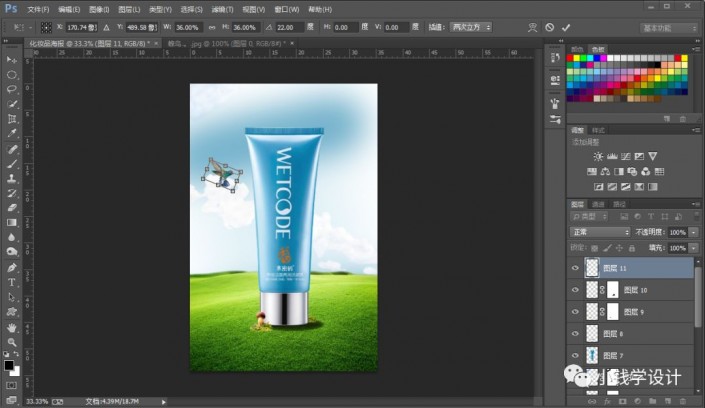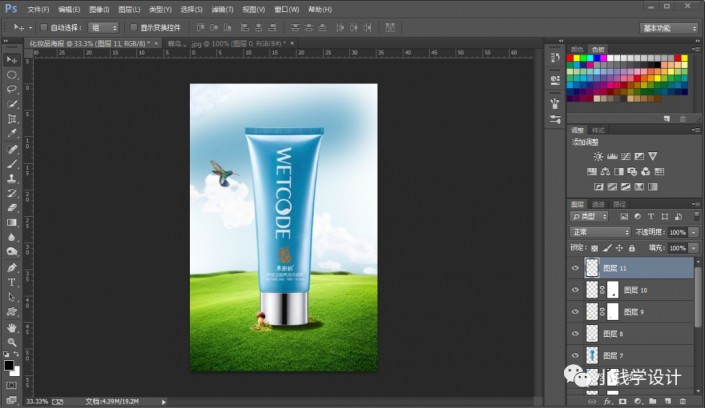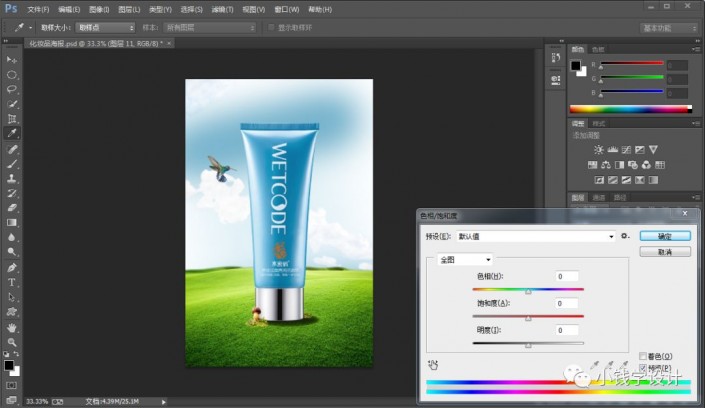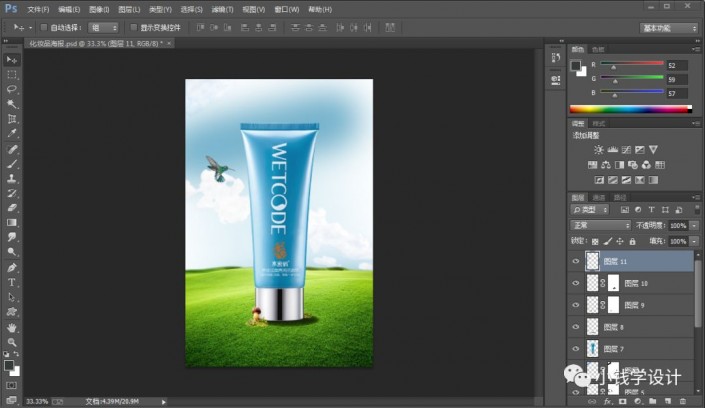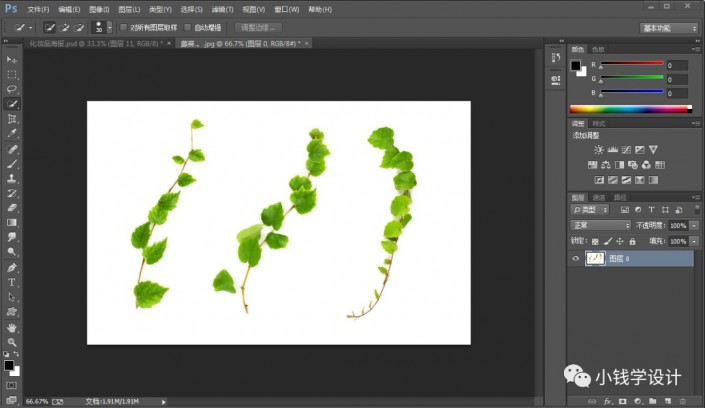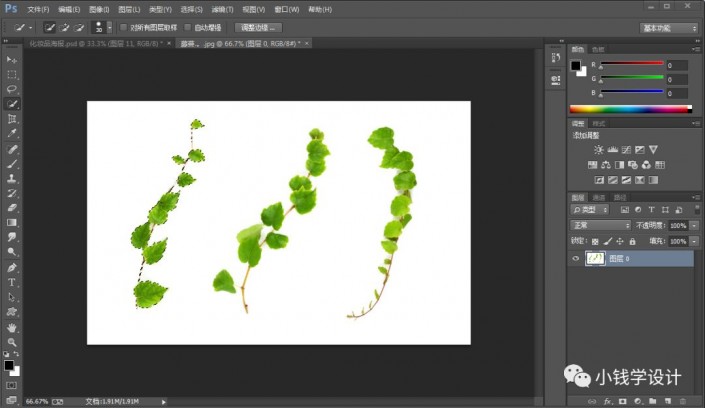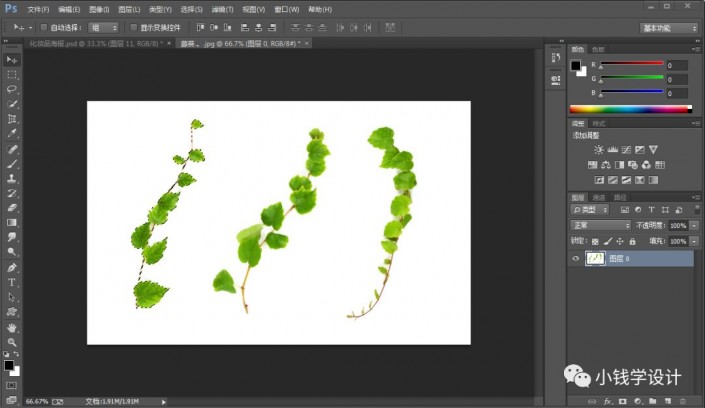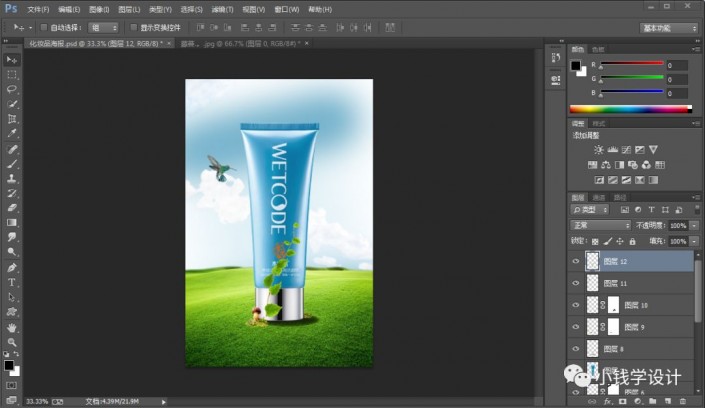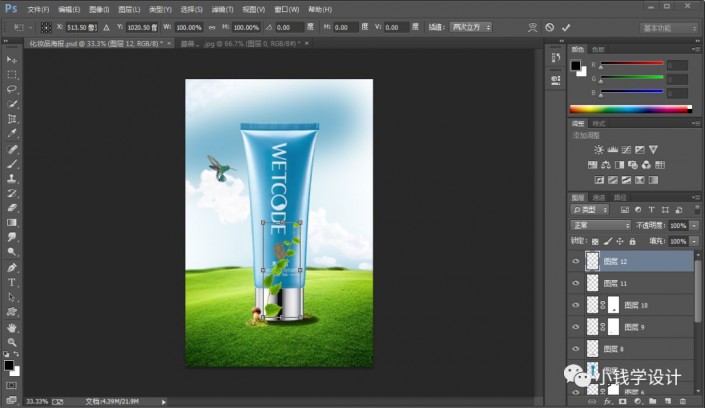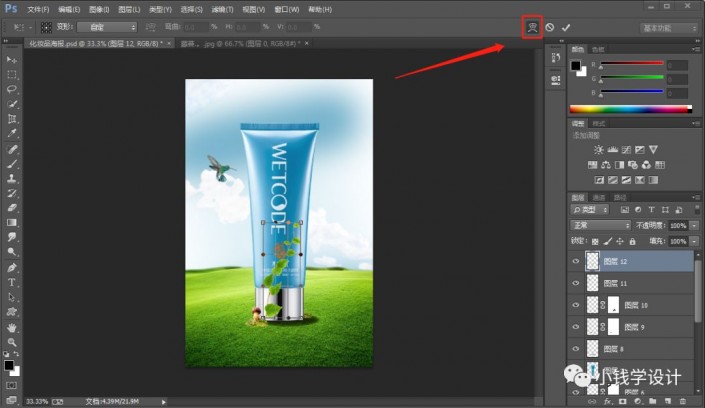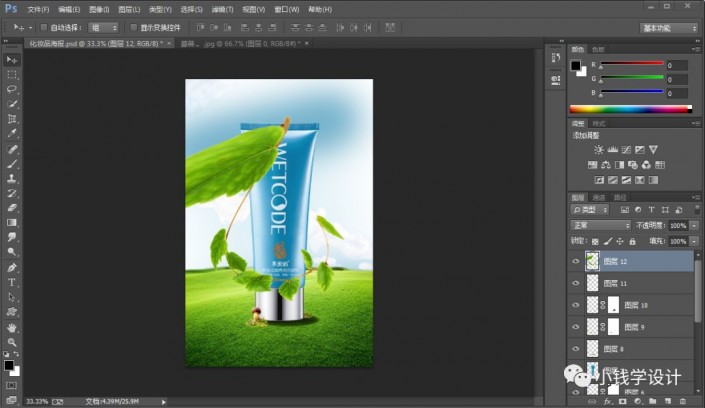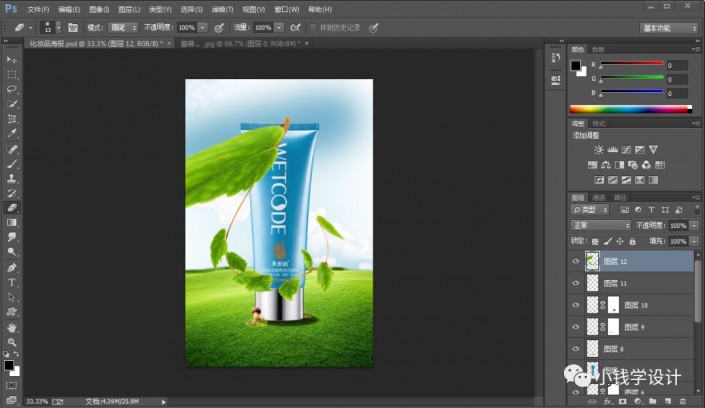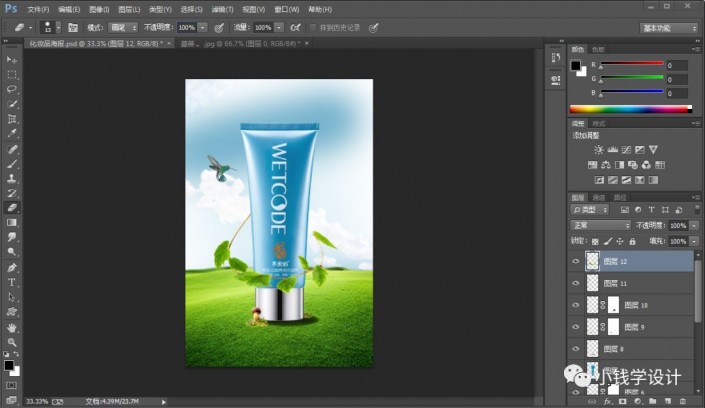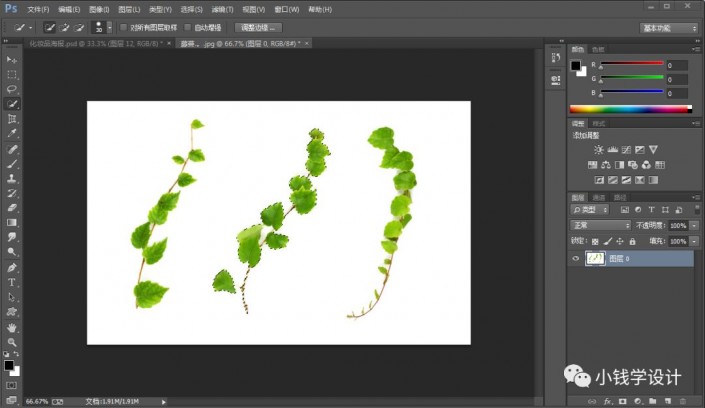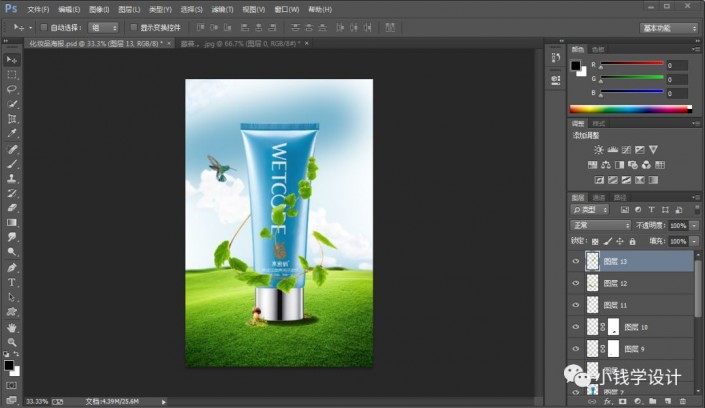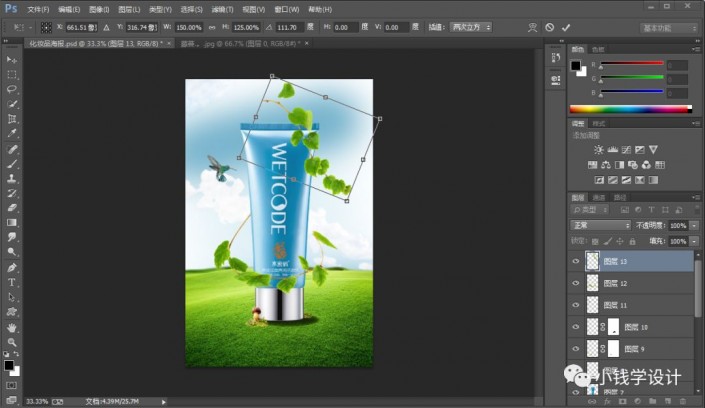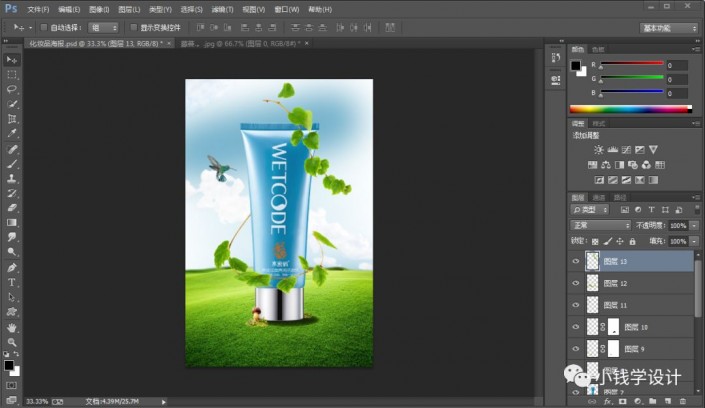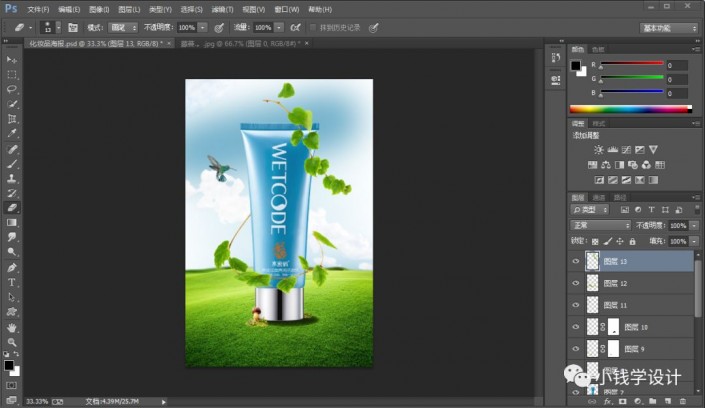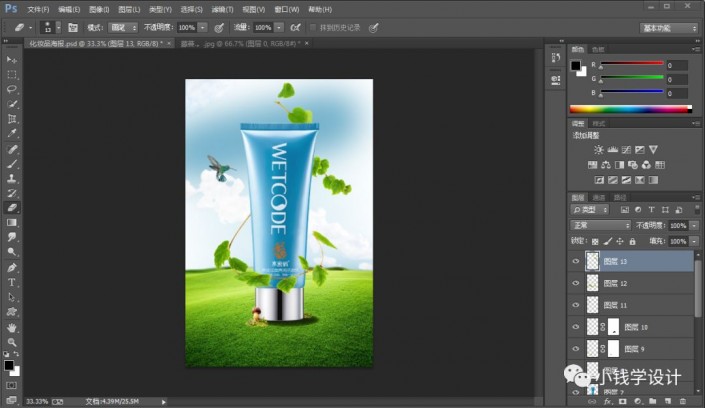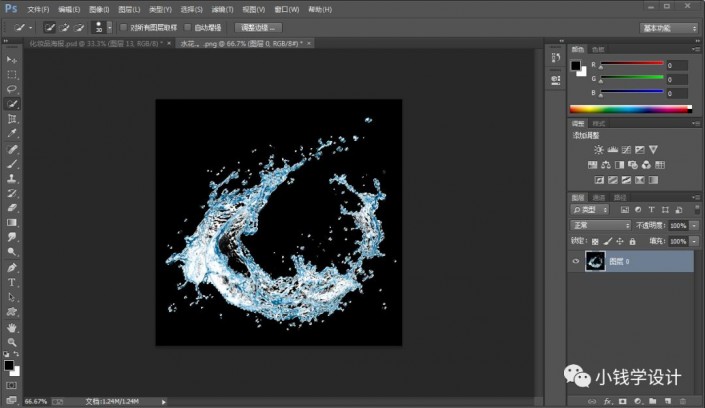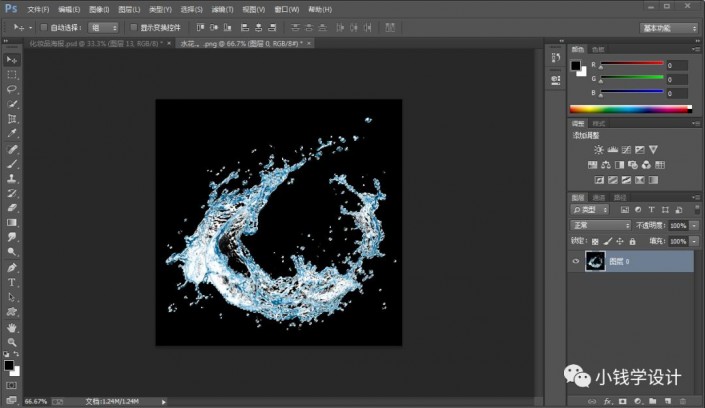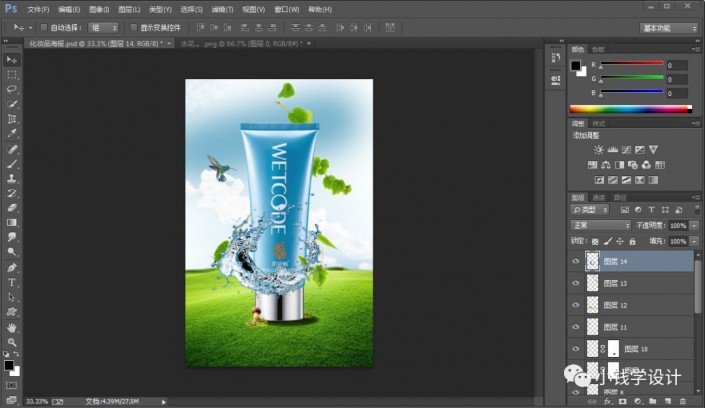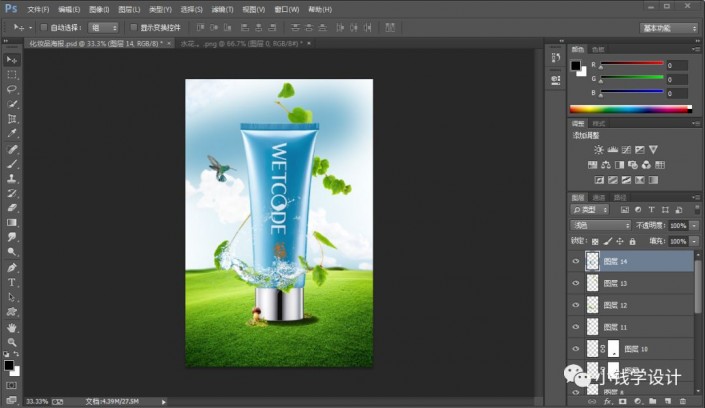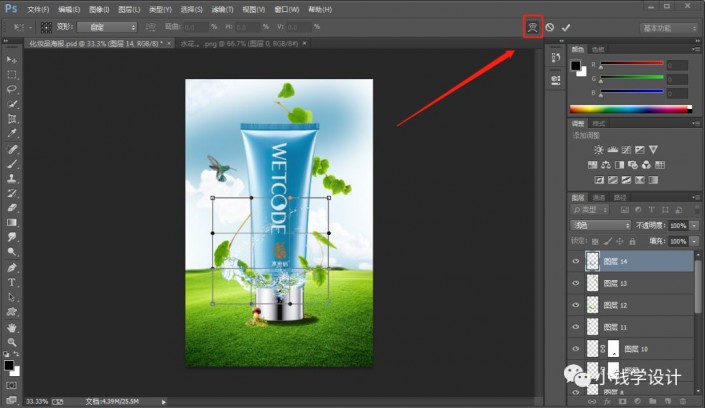化妆品美工,制作一幅化妆品的宣传海报(2)
第十四步:
在“图层 8 ”(阴影)图层,按E使用橡皮擦工具,将化妆品瓶盖底部分涂抹擦拭出来,就可形成阴影效果
【因为洗面奶拖入主背景后好似悬浮在画面中,感觉很不自然,所以给洗面奶在草地上加一个阴影,使其和草地有联系】
第十五步:
按Ctrl+O将‘蘑菇’的素材图层打开,按W使用快速选择工具,将蘑菇部分选取出来,选好了后;接着按V使用移动工具,将蘑菇部分的选区拖移到刚才的背景图层画布,按Ctrl+T调整好大小、位置,就得到“图层 9 ”图层
第十六步:
在“图层 9 ”(蘑菇)图层,点击‘添加图层蒙板’功能;接着在图层 9 的“图层蒙板”,按B使用画笔工具,选择黑颜色,将边缘多余部分涂抹掉,使其更好地融入在草地中
第十七步:
{重复一回制作蘑菇的步骤,在化妆品的后面右下角添加一块蘑菇}
第十八步:
按Ctrl+O将‘蜂鸟’的素材图层打开,按W使用快速选择工具,将蜂鸟部分选取出来,选好了后;接着按V使用移动工具,将蜂鸟部分的选区拖移到刚才的背景图层画布,按Ctrl+T调整好大小、位置,就得到“图层 11 ”图层
第十九步:
在“图层 11 ”(蜂鸟)图层,按Ctrl+U色相/饱和度,修改(色相:-16),好了后点击‘确定’;再按Ctrl+U色相/饱和度,修改(色相:-8),好了后点击‘确定’;继续按Ctrl+U色相/饱和度,修改(色相:-4),好了后点击‘确定’
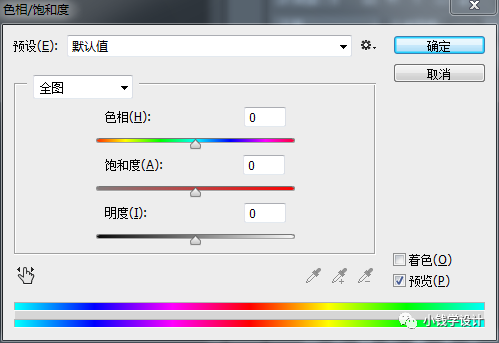
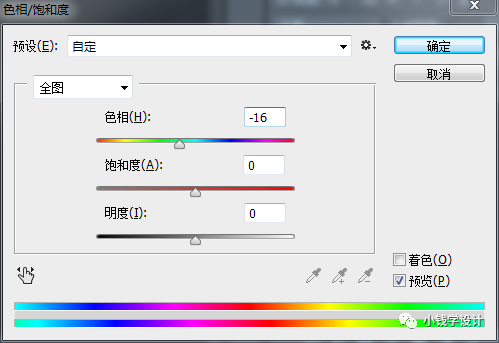
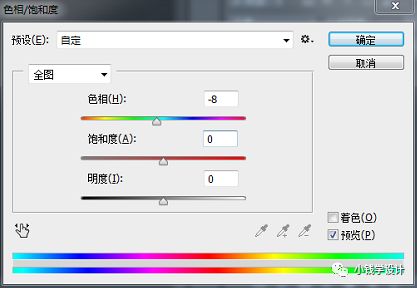
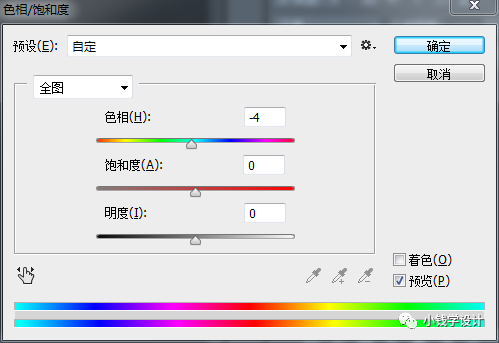
【因为调整Ctrl+U色相/饱和度没有办法一次到位,要多调整几次,让其色调与海报色调统一】
第二十步:
按Ctrl+O将‘藤蔓’的素材图层打开,按W使用快速选择工具,将藤蔓部分选取出来,选好了后;接着按V使用移动工具,将藤蔓部分的选区拖移到刚才的背景图层画布,就得到“图层 12 ”图层
第二十一步:
在“图层 12 ”(藤蔓)图层,按Ctrl+T,点击上方的‘变形模式切换’功能;接着调整变形藤蔓的大小和位置,使藤蔓形成环绕包裹着化妆品,放在化妆品前面环绕;然后按E使用橡皮擦工具,将多余部分涂抹掉
第二十二步:
再次到‘藤蔓’的素材图层,按W使用快速选择工具,将另一个藤蔓部分选取出来,选好了后;接着按V使用移动工具,将藤蔓部分的选区拖移到刚才的背景图层画布,就得到“图层 13 ”图层
第二十三步:
在“图层 13 ”(藤蔓)图层,按Ctrl+T调整好大小、位置;接着按E使用橡皮擦工具,将多余部分涂抹掉,使藤蔓形成放在化妆品后面效果
第二十四步:
按Ctrl+O将‘水花’的素材图层打开,按W使用快速选择工具,将水花部分选取出来,选好了后;接着按V使用移动工具,将水花部分的选区拖移到刚才的背景图层画布,就得到“图层 14 ”图层
第二十五步:
在“图层 14 ”(水花)图层,把混合更改模式改成‘浅色’;接着按Ctrl+T,点击上方的‘变形模式切换’功能;然后调整变形水花的大小和位置,使其走势和藤蔓方向一致的水花,环绕着藤蔓
学习 · 提示
相关教程