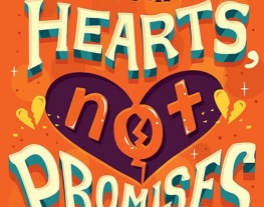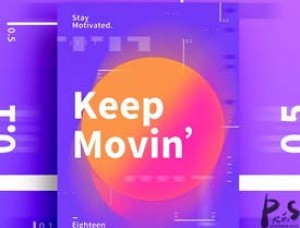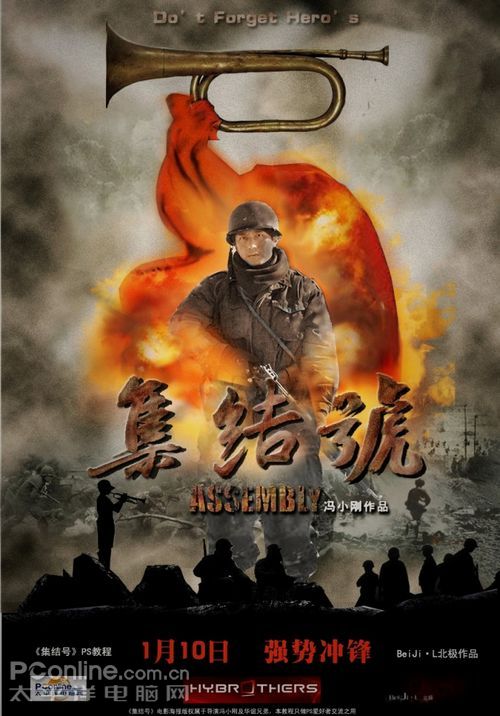海报制作,制作一款折纸镂空心形海报(3)
来源:公众号
作者:极微设计
学习:6667人次
第十三步:
按U使用矩形工具,设置(填充:无、描边:#e60012、描边宽度:4点),在图像中拖画出一个矩形框形状,好了后,就得到“矩形 1 ”图层

第十四步:
按U使用矩形工具,设置(填充:#e60012、描边:无),在图像中拖画出一个矩形形状,好了后,就得到“矩形 2 ”图层;接着鼠标右键单击“矩形 2 ”图层选择‘栅格化图层’功能,就把 矩形 2 图层栅格化


第十五步:
按T使用文字工具,输入自己喜欢的文字(比如:520我爱你),好了后,就得到“520我爱你”文字图层;接着按住Ctrl键并同时点击“520我爱你”文字图层的缩览图,显示出文字部分的选区;然后点击关闭“520我爱你”文字图层的‘视眼’
第十六步:
在“形状 2 ”图层,按Delete键清除;接着按Ctrl+D取消选择;然后点击选择:图层 >图层样式 >投影,设置(混合模式:正常、阴影颜色:黑色、不透明度:75%、角度:45度、把‘使用全局光’打勾、距离:5像素、扩展:10%、大小:15像素、等高线:线性、杂色:0%),好了后点击‘确定’

第十七步:
最后,按T使用文字工具,随意输入一些自己喜欢的文字,使海报效果更佳,即可完成。
完成:
海报属于简约型,但是简约不简单,如果融入自己的创意,相信你会涉及更加出彩的海报,一起动手来练习一下吧。
学习 · 提示
相关教程
关注大神微博加入>>
网友求助,请回答!






















 新手学PS请到:www.16xx8.com
新手学PS请到:www.16xx8.com