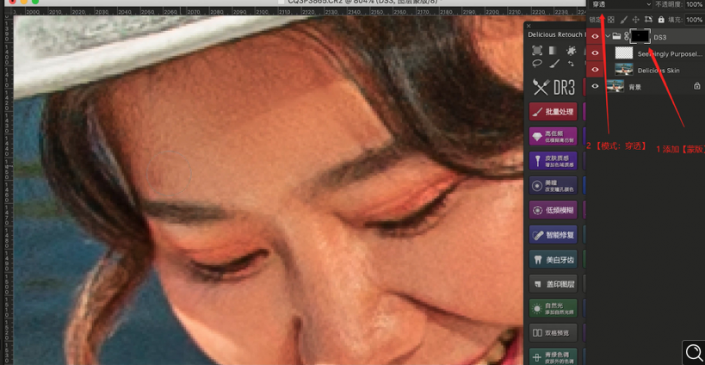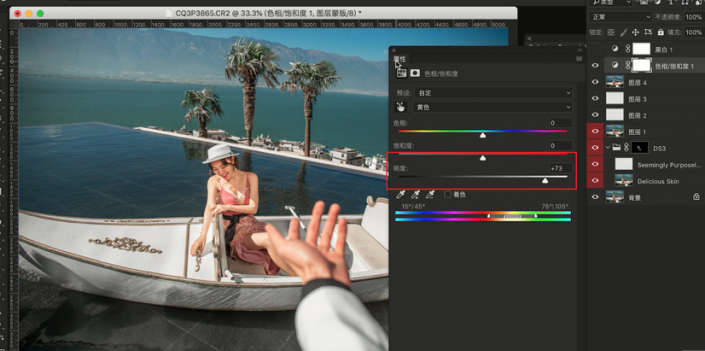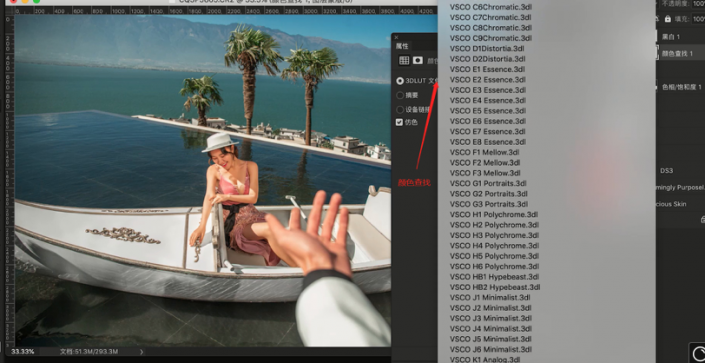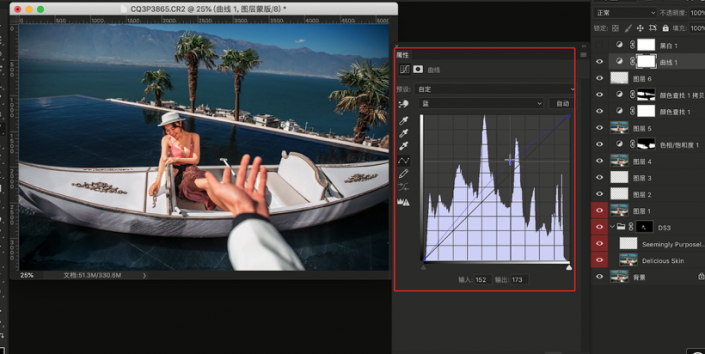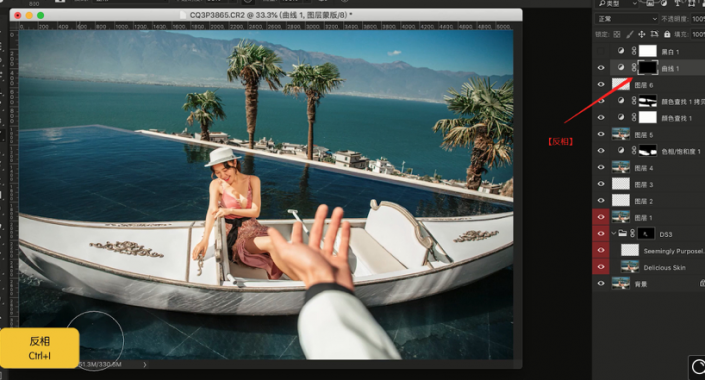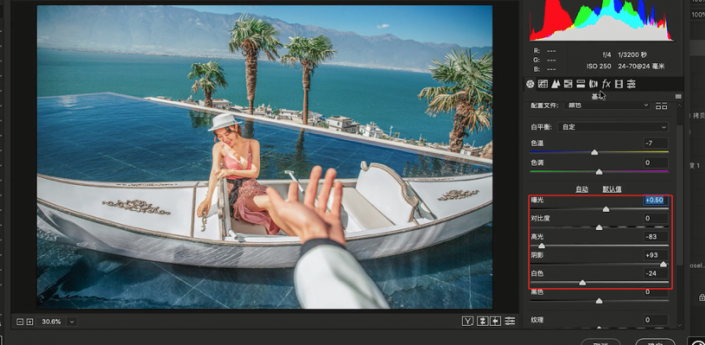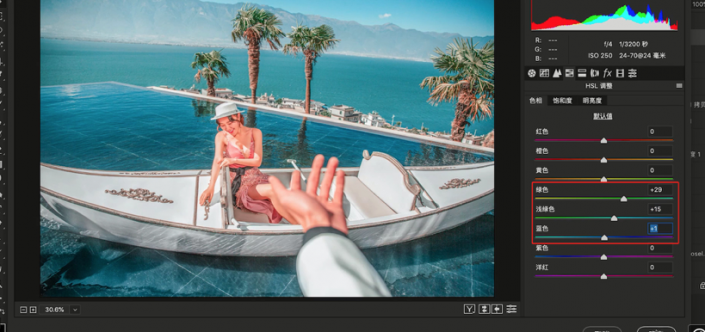后期调色,照片中的分区调色还原色彩技巧(2)
来源:公众号
作者:ps修图精修后期设计
学习:30864人次
8、选择调整好的图层,在效果器中添加一个【黑白】的效果,这里我们需要降低颜色的数值信息,具体如图示。
9、选择图层在效果器中添加【色相饱和度】效果,快捷键【CTRL+U】将【明度设置为+73】具体如图示。
10、调整完成后,我们添加一个【蒙版】的效果,进行【反相】的操作,选择图层将它的模式调整为【正片叠底】,在蒙版中使用【画笔】工具进行一个【填充】调整,具体如图示。
11、我们选择图层将图层进行一个【盖印】的调整快捷键【Ctrl+Alt+Shift+E】,然后使用【混合画笔】,具体如图示。
12、调整完成后,我们选择图层在效果器中添加【颜色查找】的效果器,并且在面板中选择预设效果,具体如图示。
13、选择图层,在效果器中添加【曲线】效果,快捷键【CTRL+M】选择曲线,将模型调整为【蓝色】,根据画面颜色来调整【曲线】的效果,具体如图示。
14、添加一个【蒙版】的效果,进行【反相】(快捷键:CTRL+I)的操作,在蒙版中使用【画笔】工具进行一个【填充】调整,具体如图示。
15、在【Camera raw】滤镜面板,我们调整一下【曝光、高光、阴影、白色】的数值信息,具体如图示。
16、打开【HSL调整】面板,在面板中我们选择【色相】的参数,这里我们调整一下【绿色+29】、【浅绿色+15】、【蓝色+1】。
学习 · 提示
相关教程
关注大神微博加入>>
网友求助,请回答!