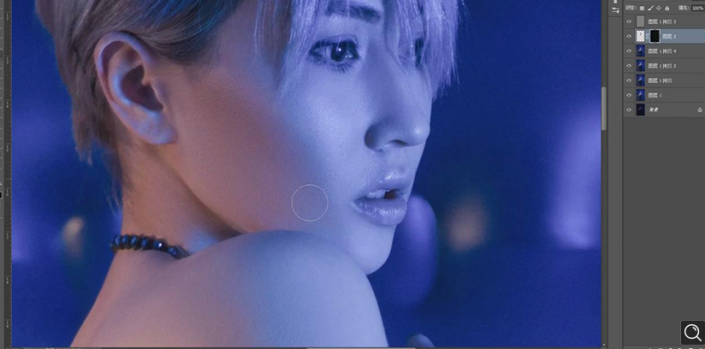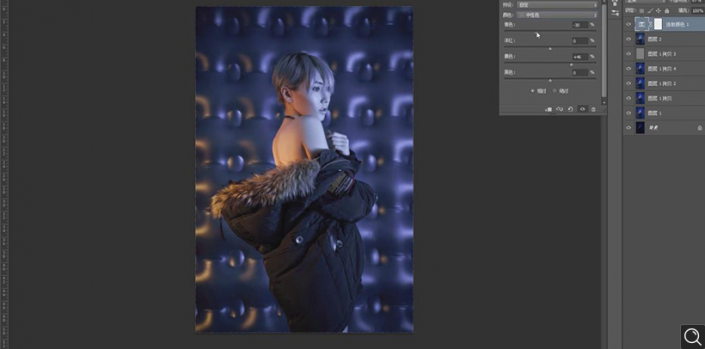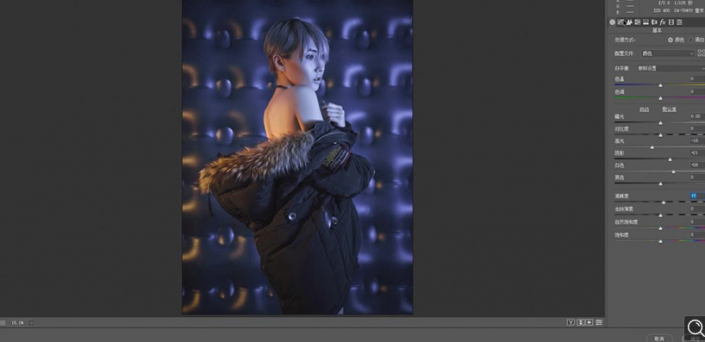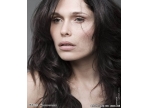室内调色,打造室内时尚暗调人像照片(2)
来源:公众号
作者:ps修图精修后期设计
学习:7801人次
9.使用【魔棒工具http://www.16xx8.com/tags/38455/】,选区【脸部】,【Shift+F6】羽化2像素,【Ctrl+J】复制图层,【滤镜】-【模糊】-【高斯模糊】41.5像素,按【Alt+单击蒙版http://www.16xx8.com/tags/38847/】添加黑色蒙版,使用【画笔工具】,白色画笔,进行涂抹,具体如图示。
10.【Ctrl+Alt+Shift+E】盖印图层,【滤镜】-【Camera Raw】滤镜,【效果】面板,调整【裁剪后晕影】参数,具体参数效果如图示。
11.【基本】面板,调整【基本】面板参数,具体参数效果如图示。
12.【滤镜】-【Camera Raw】滤镜,【HSL调整】面板,调整【色相】参数,具体参数效果如图示。
13.【HSL调整】面板,调整【饱和度】参数,具体参数效果如图示。
14.新建【可选颜色】,调整【中性色】参数,调整【不透明度】67%,具体如图所示。
15.【Ctrl+Alt+Shift+E】盖印图层,【滤镜】-【Camera Raw】滤镜,调整【基本】面板参数,具体参数效果如图示。
16.【校准】面板,调整【蓝原色】参数,具体参数效果如图示。
17.【HSL调整】面板,调整【饱和度】参数,具体参数效果如图示。
18.【HSL调整】面板,调整【明亮度】参数,具体参数效果如图示。
学习 · 提示
相关教程
关注大神微博加入>>
网友求助,请回答!