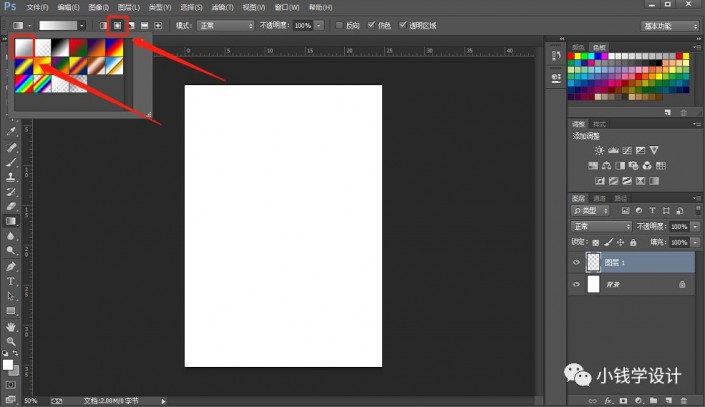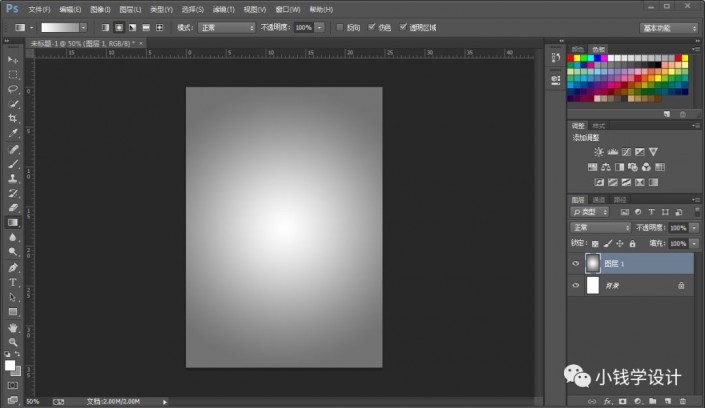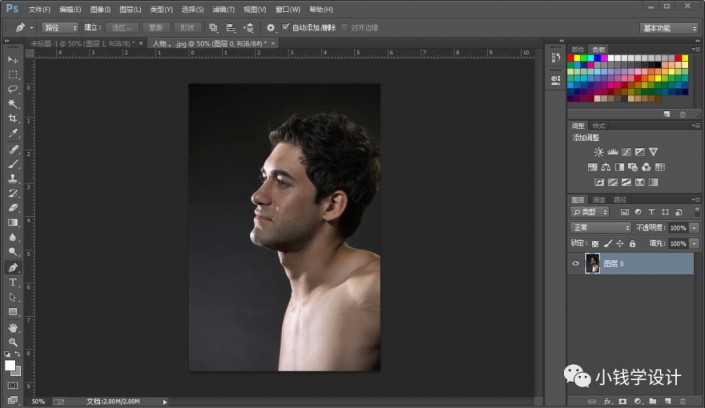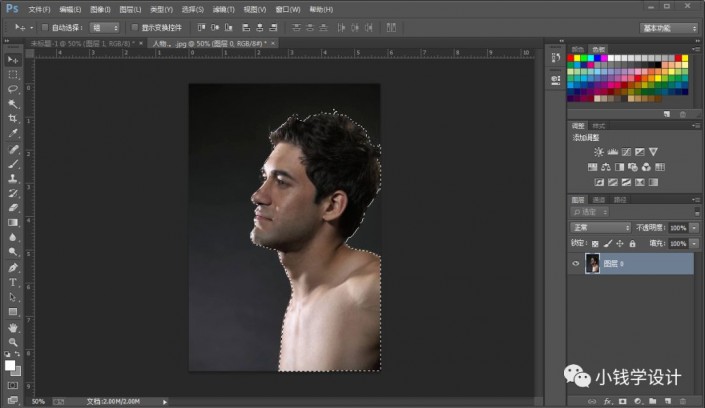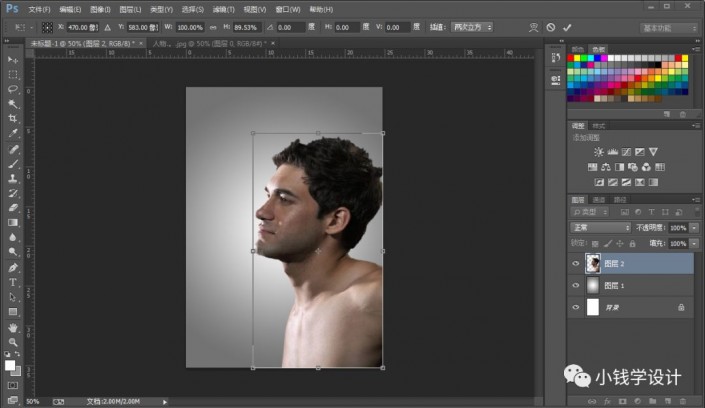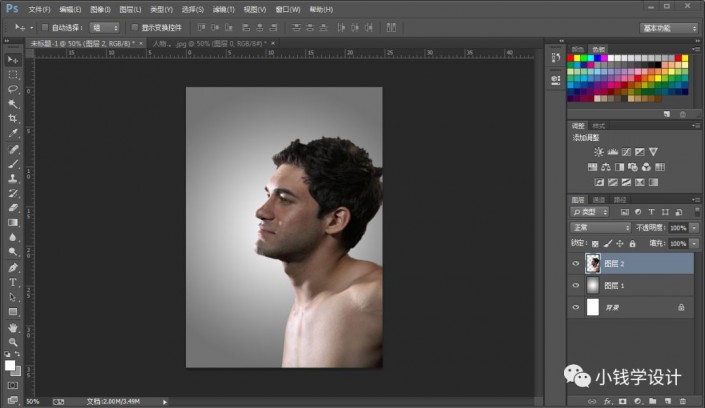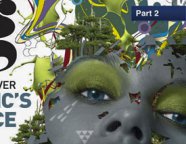海报制作,制作一款切割效果人物海报
虽然是把人物“切割”开,但是整个效果比较有艺术感,教程通过把人物切割成四个部分,再到其中添加一些颜色,这里同学们可以换做其他素材,整体制作起来需要有一定的PS经验,但是初接触ps的同学们可以跟着教程来学习一下,看一下是如何制作的,也可以来跟着练习一下。同学们可以通过教程来创造出更有创意的照片,只要你有想象力,就可以融入其他的元素。一起来学习一下吧,相信你会制作的更好。
效果图:
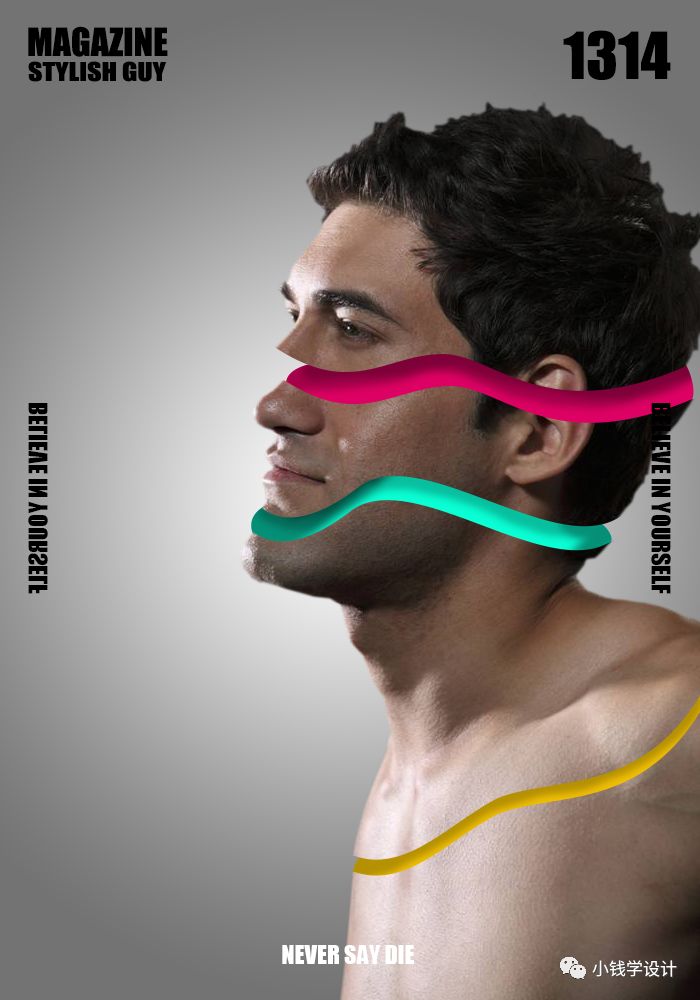
原图:
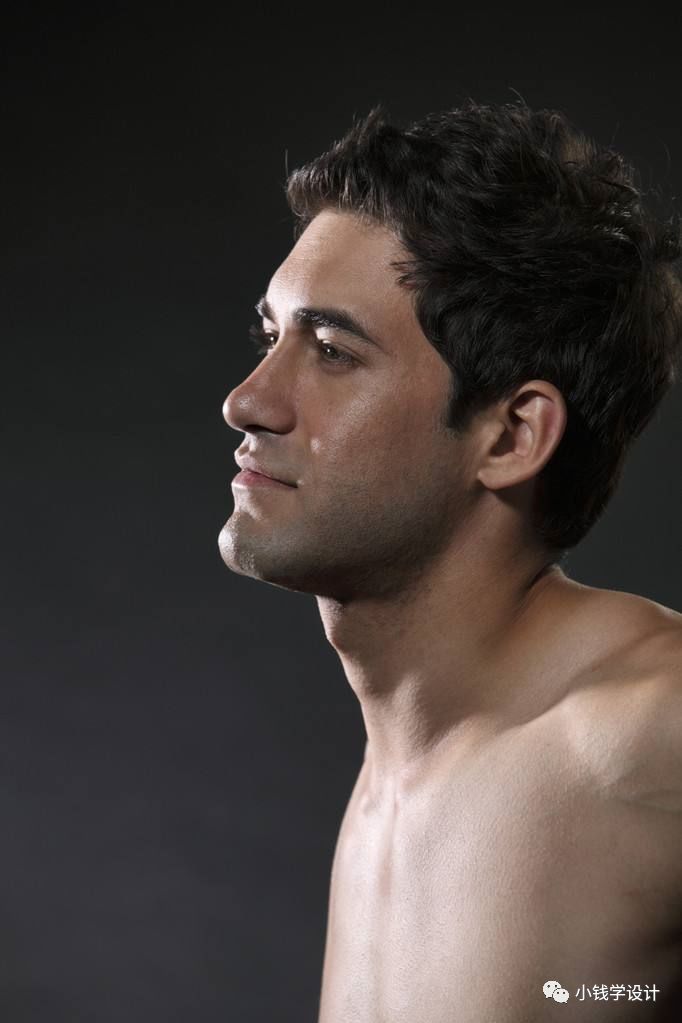
操作步骤:
第一步:
打开PS,按Ctrl+N新建一个画布(宽度:700像素、高度:1000像素,背景内容:白色),确定后,就得到“背景”图层
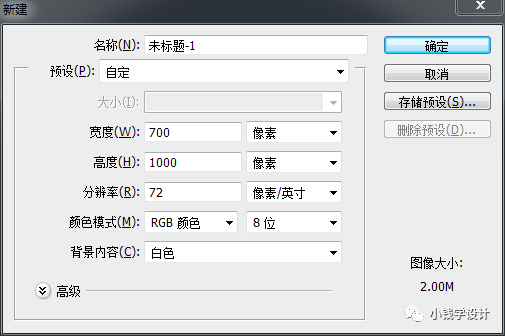
第二步:
按Shift+Ctrl+N新建一个图层,就得到“图层 1 ”图层;接着在“图层 1 ”图层,设置前景色:#ffffff,背景色:#959595;然后按G使用渐变工具,选择‘前景色到背景色渐变’渐变颜色,选择‘径向渐变’渐变样式,在图像中从上到下拖画出一条渐变
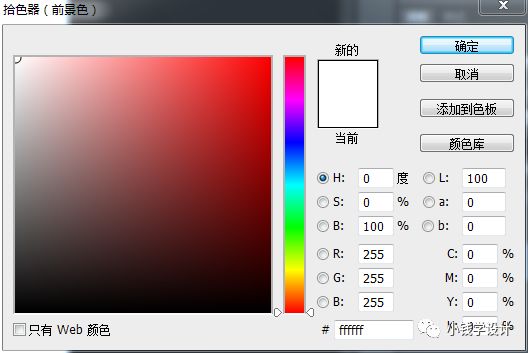
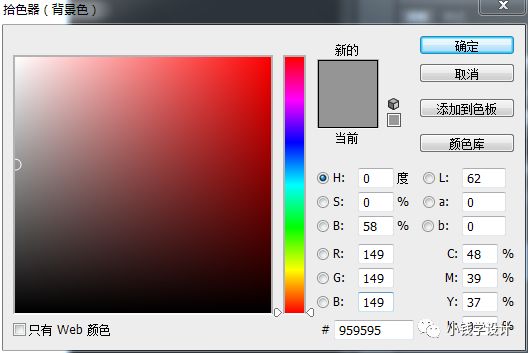

第三步:
按Ctrl+O将‘人物’的素材图层打开;接着按P使用钢笔工具,将人物的部分锚点路径选取出来,锚点选好了后;然后按Ctrl+Enter选区更改,形成虚线选区
第四步:
在‘人物’的素材图层,按V使用移动工具,将人物部分的虚线选区拖移到之前的背景图层画布,按Ctrl+T调整好大小、位置,就得到“图层 2 ”图层
第五步:
在“图层 2 ”图层,按P使用钢笔工具,在人物上面的一小部分锚点画出一个选区,锚点好了后,按住Alt键并点击拖动锚点调整边缘;接着按Ctrl+Enter选区更改,形成虚线选区;然后按V使用移动工具,将人物上面的虚线选区部分向上拖移分离开一些;再按Ctrl+D取消选择
学习 · 提示
相关教程
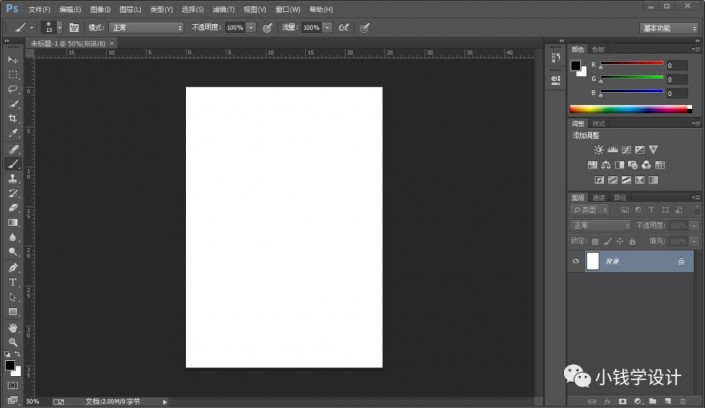 搜索公众号photoshop教程论坛,免费领取自学福利
搜索公众号photoshop教程论坛,免费领取自学福利