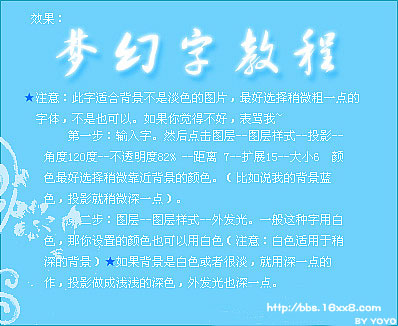字体制作,制作多层空心文字字体(2)
来源:公众号
作者:极微设计
学习:9306人次
第三步:
按住Ctrl并同时单击“多层空心文字”文字图层缩览图,点击选择:选择 >修改 >扩展,设置扩展选区(扩展量:4像素),好了后点击‘确定’;接着按Shift+Ctrl+N新建一个图层,就得到“图层 2 ”图层,把 “图层 2 ”图层 的图层顺序拖移动到“多层空心文字”文字图层的下面
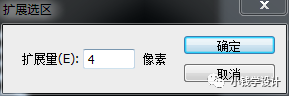
第四步:
在“图层 2 ”图层,按Shift+F5填充一个喜欢想制作多层扩展空心字体效果的颜色(比如:蓝色),好了后点击‘确定’;接着按Ctrl+D取消选择
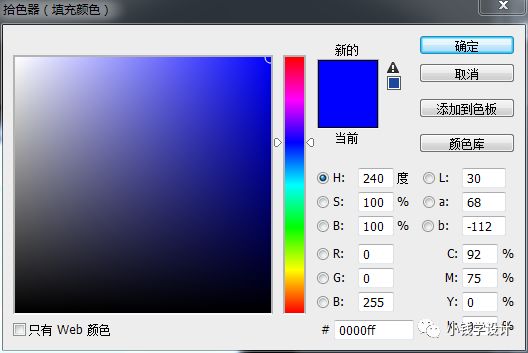
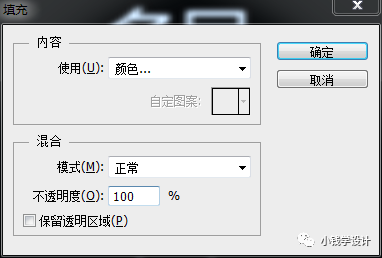
第五步:
按住Ctrl并同时单击“多层空心文字”文字图层缩览图,显示出‘多层空心文字’文字的选区;接着点击选择:选择 >修改 >收缩,设置收缩选区(收缩量:2像素),好了后点击‘确定’;接着按Shift+Ctrl+N新建一个图层,就得到“图层 3 ”图层
学习 · 提示
相关教程
关注大神微博加入>>
网友求助,请回答!