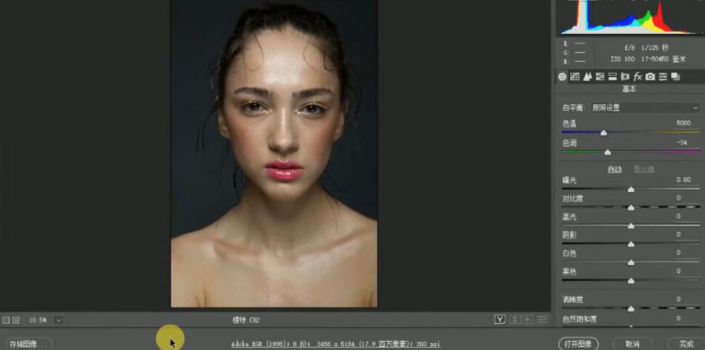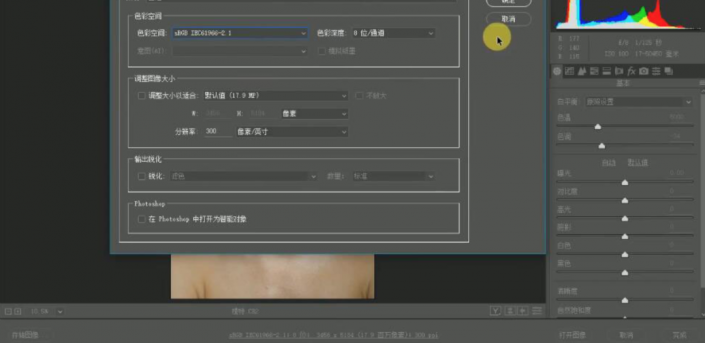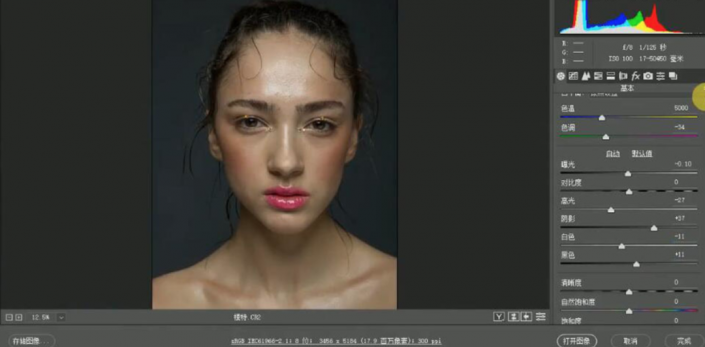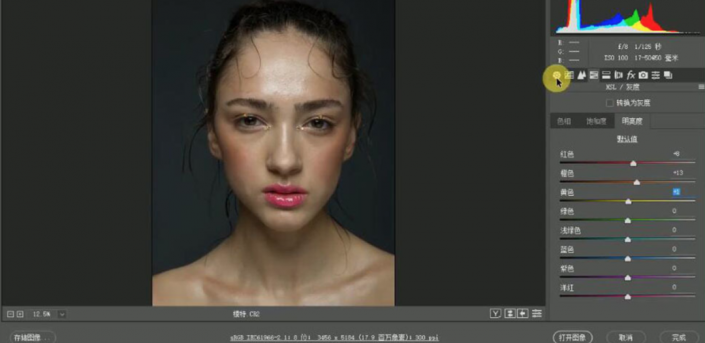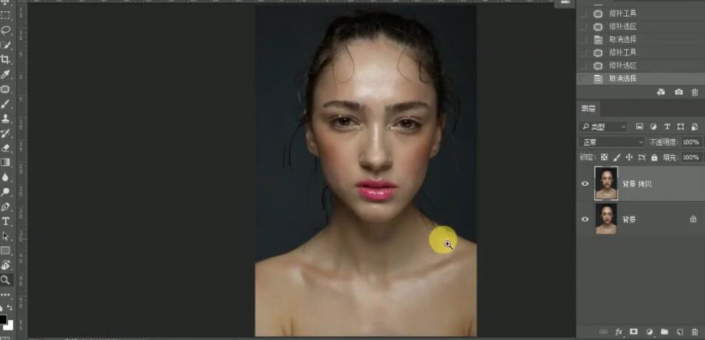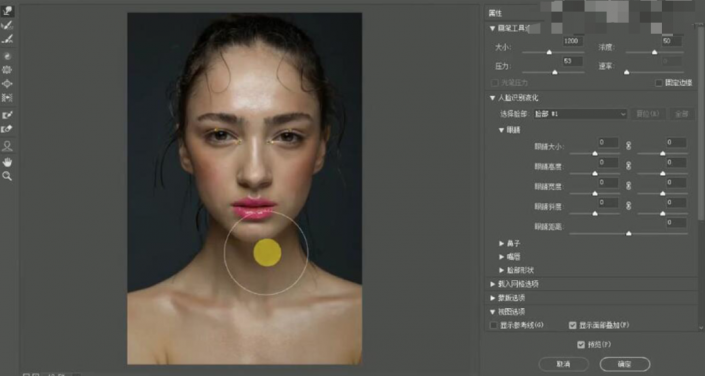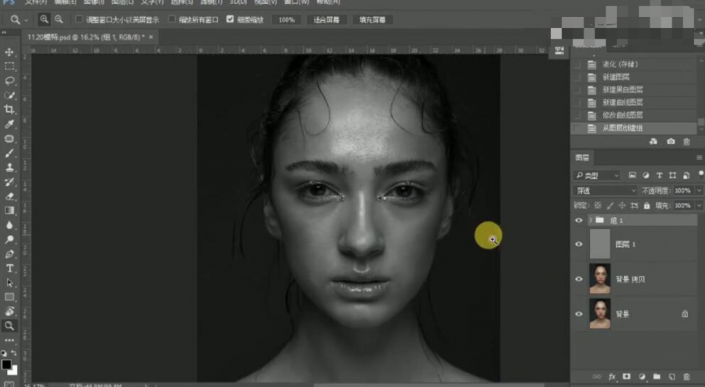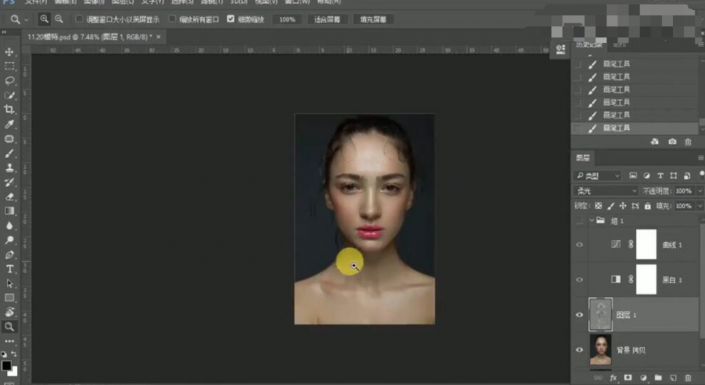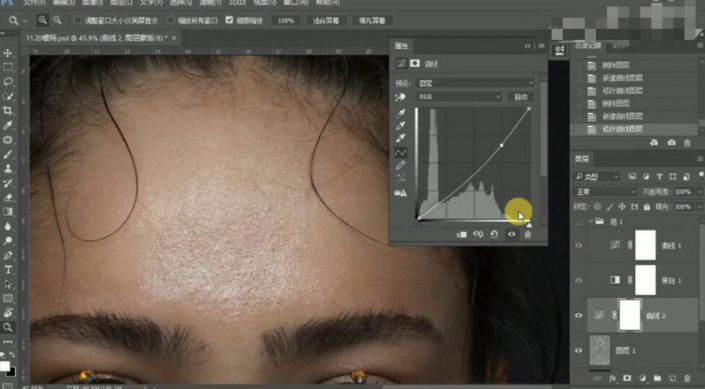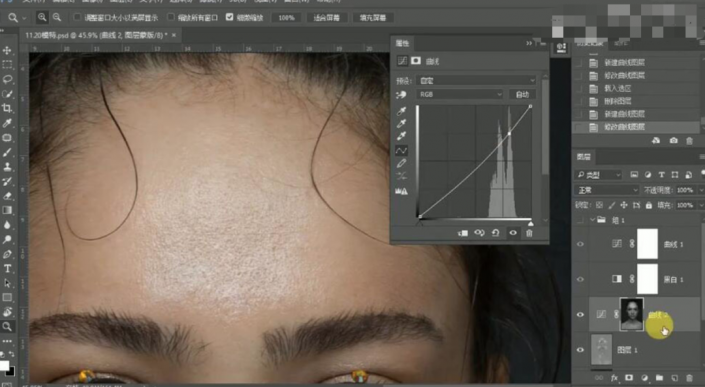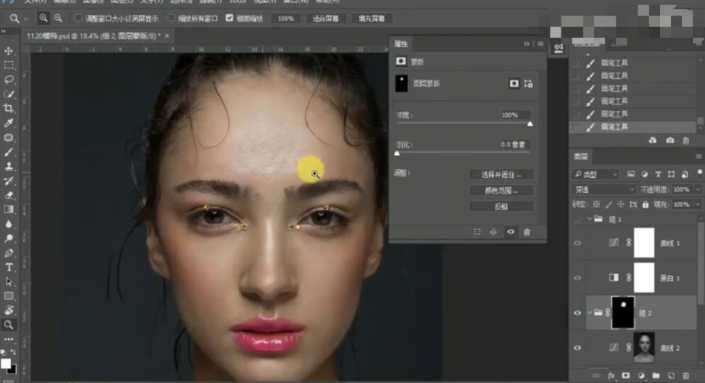人像修图,面部亮片女性精修过程
比较完整的人像精修过程,通过具体的实例把人物打造一种妆面精致感,我们需要先给皮肤处理一下小细节液化一下,面部整的干净一些,主要通过中性灰来进行修图,经常给人像修图的同学们相信一定了解中性灰修图,具体是如何做的,还是需要通过具体的上手练习,比较实际操作在PS中比较提升技术,具体一起来学习一下吧。
效果图:
操作步骤:
1、【打开】PS软件,【打开】素材文档。具体效果如图示。
2、单击底部文字,【修改】图层色彩,具体参数如图示。具体效果如图示。
3、单击【基本】,具体参数如图示。具体效果如图示。
4、单击【HSL】-【明亮度】,具体参数如图示。具体效果如图示。
5、单击【打开图像】,【复制】图层,使用【修复工具】修复人物瑕疵区域。具体效果如图示。
6、单击【滤镜】-【液化】,具体参数如图示,调整人物轮廓细节。具体效果如图示。
7、【新建】中性灰http://www.16xx8.com/tags/38464/图层,【图层模式】柔光,【填充】50%灰。【新建】曲线和黑白渐变观察图层。具体效果如图示。
8、【选择】中性灰图层,使用【画笔工具】,调整画笔属性和大小,在画面合适的位置涂抹。具体效果如图示。
9、【新建】曲线图层,具体参数如图示。具体效果如图示。
10、按Ctrl单击高光图层【载入选区】,【删除】曲线图层。【新建】曲线图层,具体参数如图示。具体效果如图示。
11、【编组】曲线图层,按Alt键单击【图层蒙版http://www.16xx8.com/tags/38847/】,使用【画笔工具】涂抹细节。具体效果如图示。
12、按【Ctrl+Alt+Shift+E】盖印图层,按【Ctrl+J】复制图层,按【Ctrl+I】反相。【图层模式】线性光,单击【滤镜】-【其他】-【高反差保留】,具体参数如图示。具体效果如图示。
学习 · 提示
相关教程
 想学更多请访问www.16xx8.com
想学更多请访问www.16xx8.com