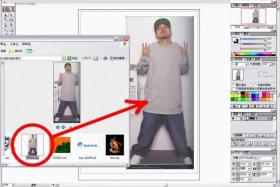转手绘,用PS画出真实版的“钢铁侠”照片(3)
来源:公众号
作者:平面设计派
学习:9287人次
钢笔工具,模式为“形状”,白色描边,为其描出边缘高光效果,如图:
这里建议用深红色进行阴影涂抹,白色进行高光涂抹,如图:
开始铠甲2制作:
其余部分涂抹,方法大致就是钢笔工具加柔性画笔:
这种过渡线尽量要自然处理:
再进行如图高光涂抹:
头顶高光制作:
接下来,我们开始制作眼睛部分:
注意,面具具有厚度,所以我们需要考虑上,那怎么制作出厚度效果?用高光
眼睛图层上方,新建高光图层。白色柔性画笔,7%不透明度,延眼睛下方细细描出白边,如图操作:
再新建一个眼睛图层,我也使用钢笔工具创建的眼睛形状,填满浅蓝色:
按住ctrl键,点击下方眼睛图层,得到选区:
白色柔性画笔,在眼睛中间点击几下,得到眼睛发光效果:
完成:
这样就制作完成了,是不是还是比较简单的呢?就是在一小块一小块勾选的时候需要耐心,其他还是比较好上手的,动手练习起来吧。
学习 · 提示
相关教程
关注大神微博加入>>
网友求助,请回答!
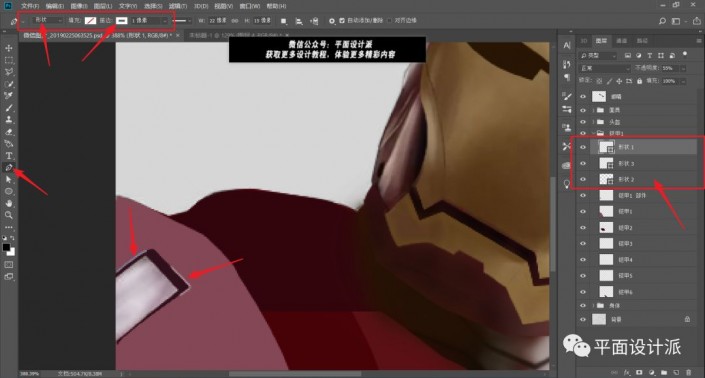
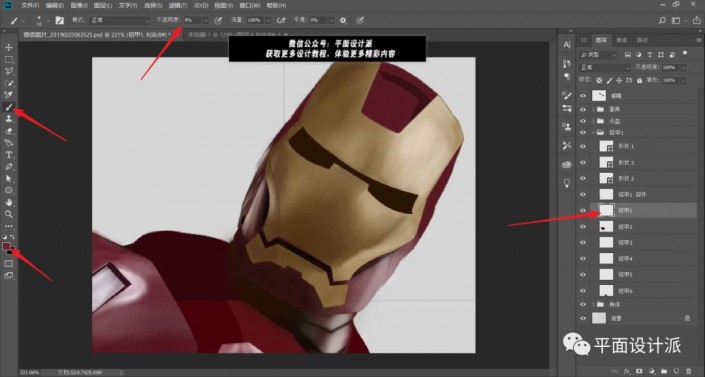
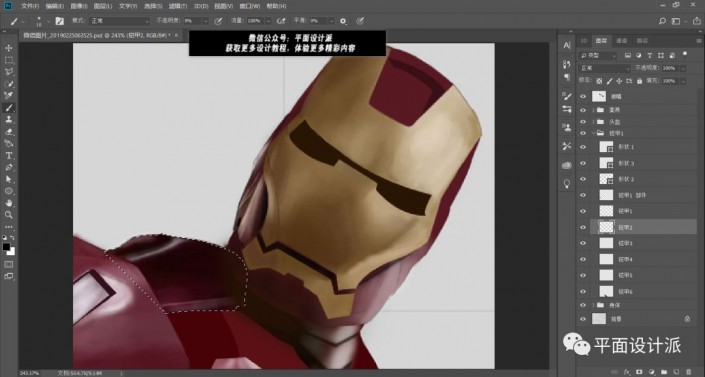
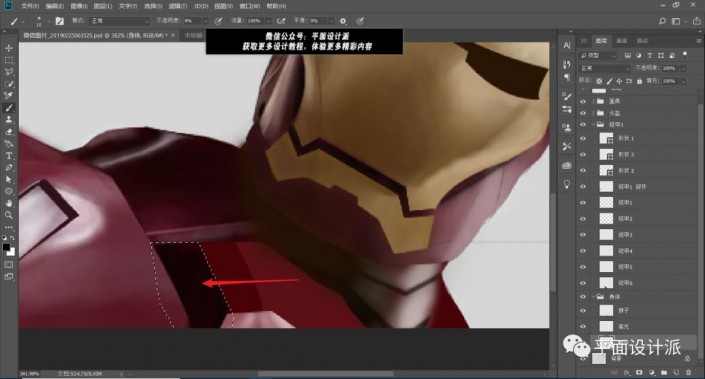
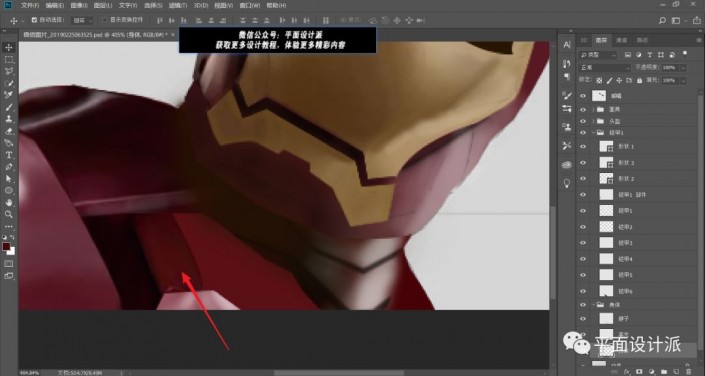
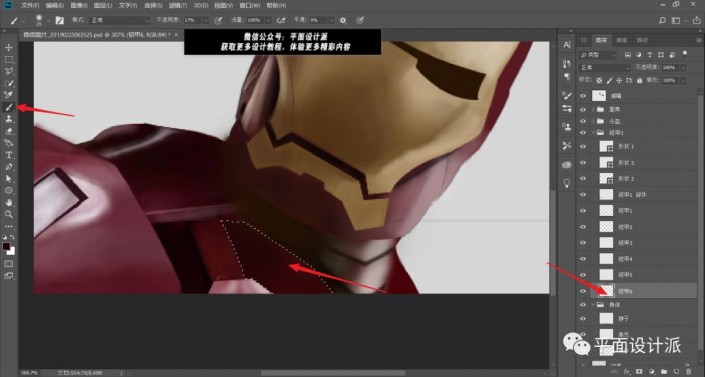
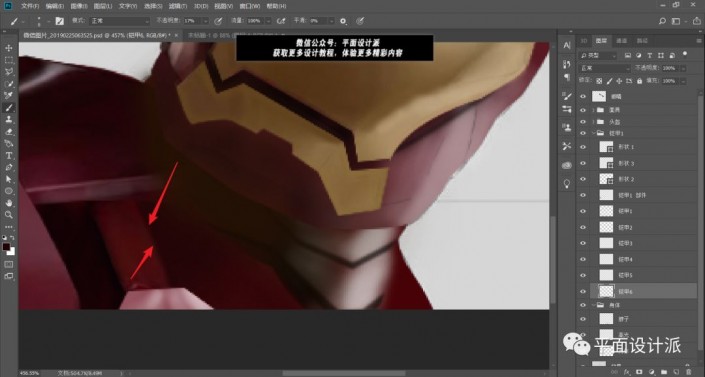
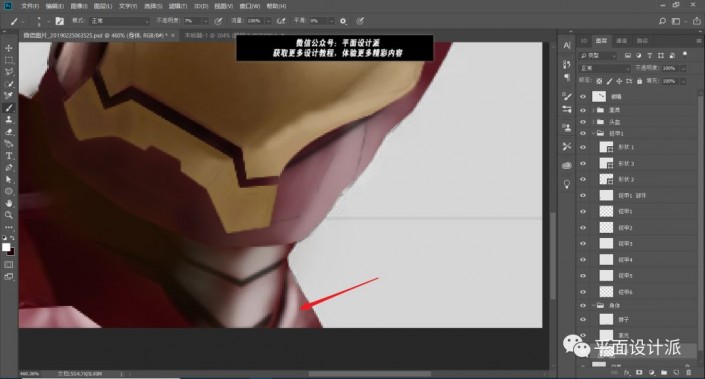
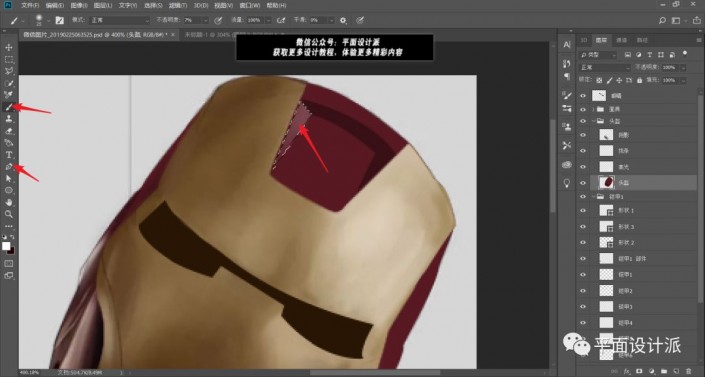
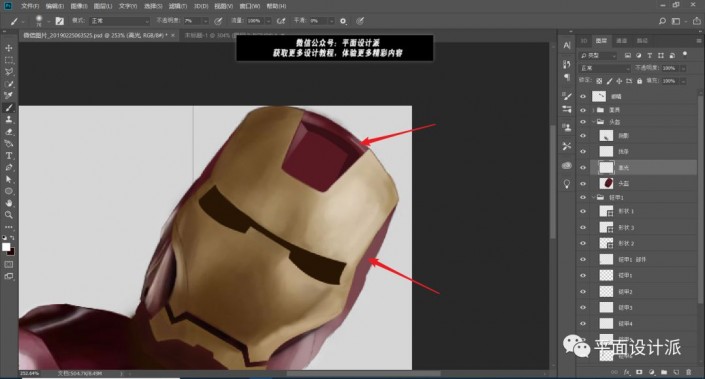
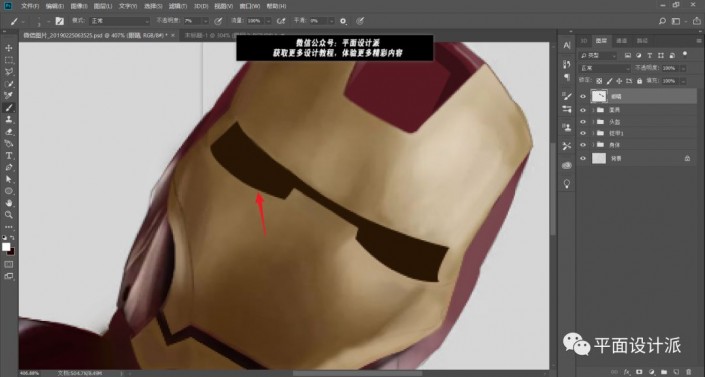
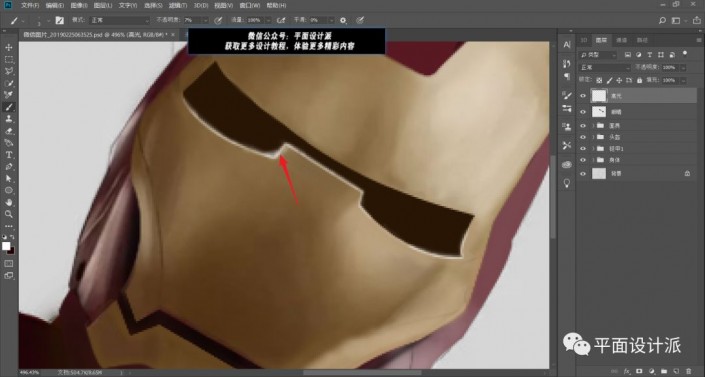
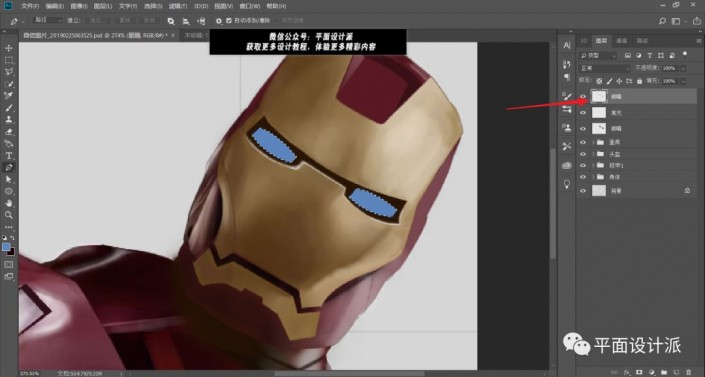
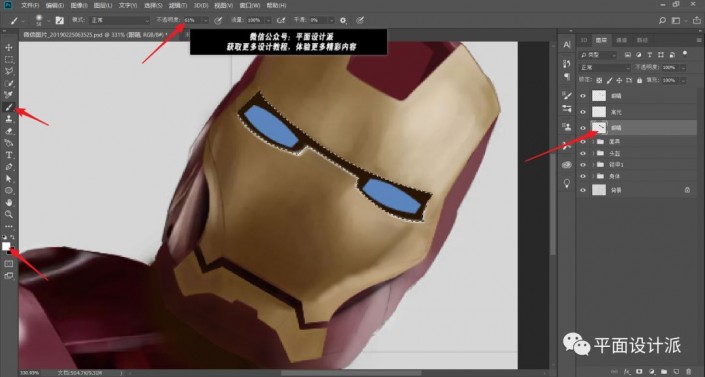
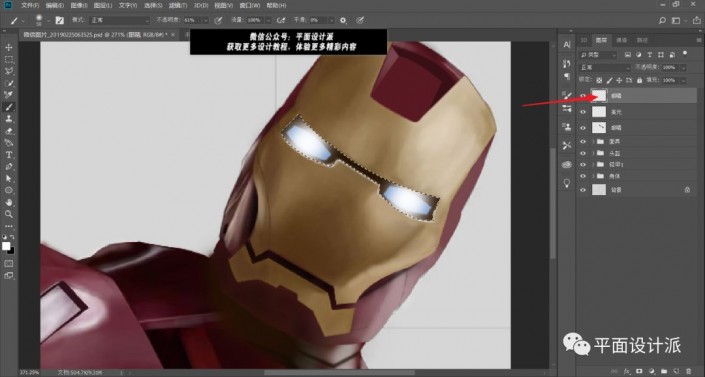
 想学更多请访问www.16xx8.com
想学更多请访问www.16xx8.com