重曝人像,制作人与高楼的创意重曝照片(2)
来源:公众号
作者:SoulEC
学习:2674人次
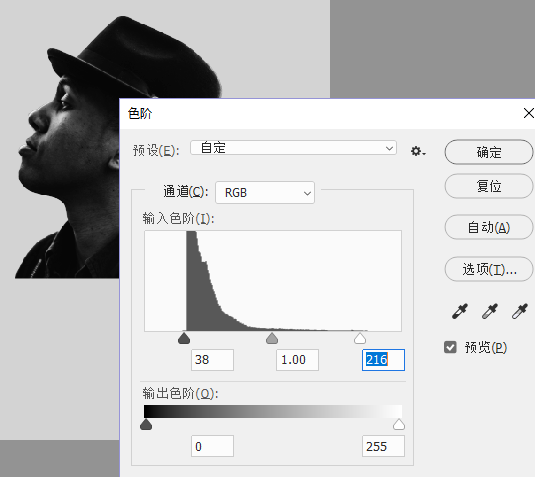
4、打开高楼素材,色阶【Ctrl+L】调整对比,再用画笔工具,前景色为白色【#ffffff】,用柔边圆画笔涂抹天空部分。涂成白色。
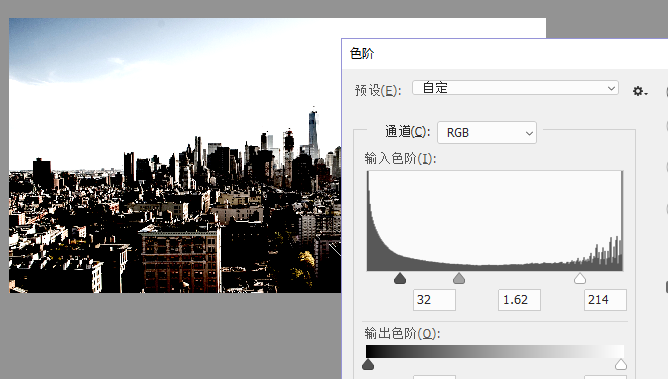
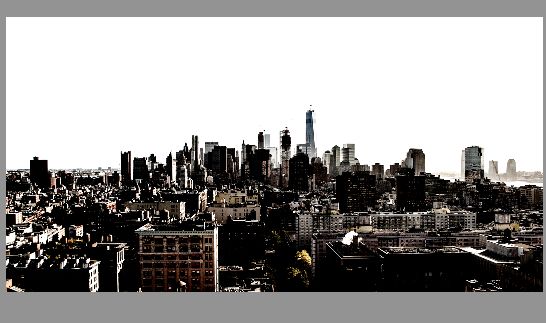
5、将图片拖入人物画布中,【Ctrl+T】右键选择【垂直翻转】,再选择【水平翻转】。调整合适位置,可调整不透明度来观察位置是否合适。
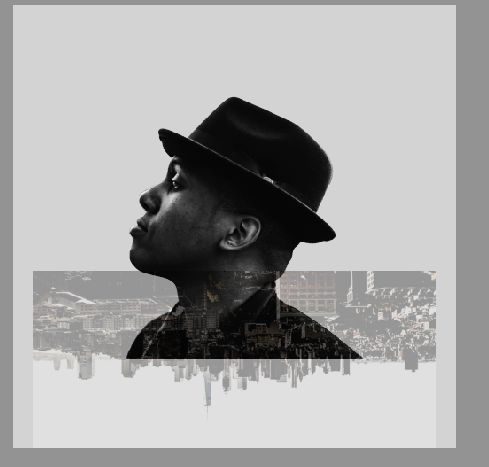
6、调整到合适位置后,【Ctrl+单击缩略图】调出人物选区,添加【图层蒙版http://www.16xx8.com/tags/38847/】,并将人物图层移动最上面一层,混合模式改为【滤色】。
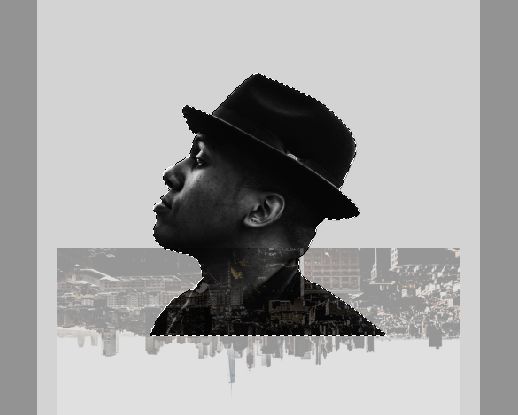
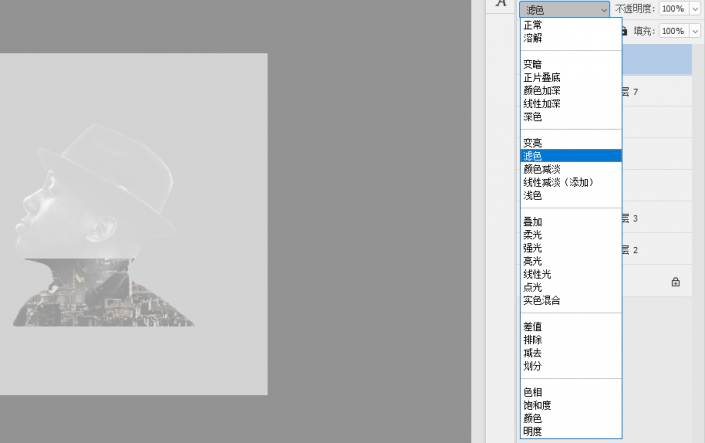
7、点击高楼图层的蒙版,用画笔工具,前背色改成白色,硬度改为最高,在下面涂抹。
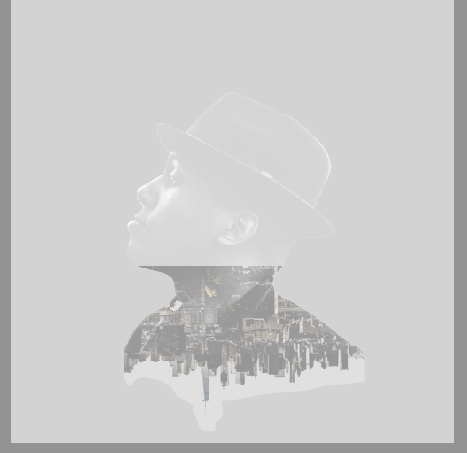
8、打开另一张高楼素材图片,调出色阶,【Ctrl+U】色相,降低饱和度。同样的涂抹掉天空部分,拖入画布中,调整大小与位置。注意,此图层是在人物的图层下面。
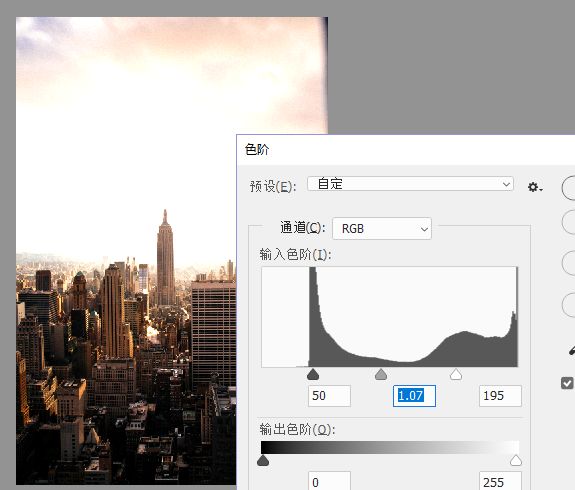
学习 · 提示
相关教程
关注大神微博加入>>
网友求助,请回答!







