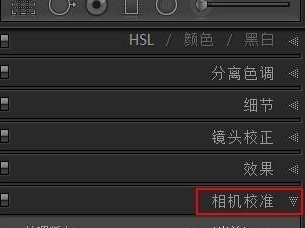工具运用,在PS中用选区工具制作彩色发光圆环
教程通过PS彩色发光圆环的制作方法,先用选区工具做出圆环部分,其它图形也可以,然后把做好的图形复制后适当模糊处理,再拉上彩色渐变做出类似发光效果,最后再装饰一些光斑等即可。想要进一步学习的话,就跟着教程的步伐,一起动手做起来吧,我们先来看看最终做出来的效果。
效果图:
操作步骤:
步骤一:创建背景
①新建一个800 * 800像素的文档,分辨率为:72,背景填充黑色。
②按Ctrl + R 调出标尺,拉两条相交的参照线。
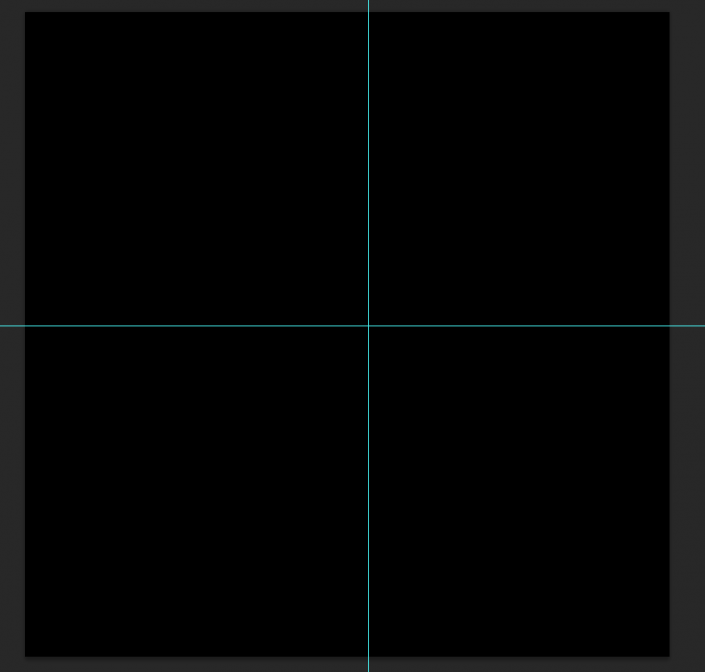
步骤二:创建图层
①新建一个图层,命名为“光晕1”,以参照线为中心,拉出下图所示的正圆选区,填充白色。
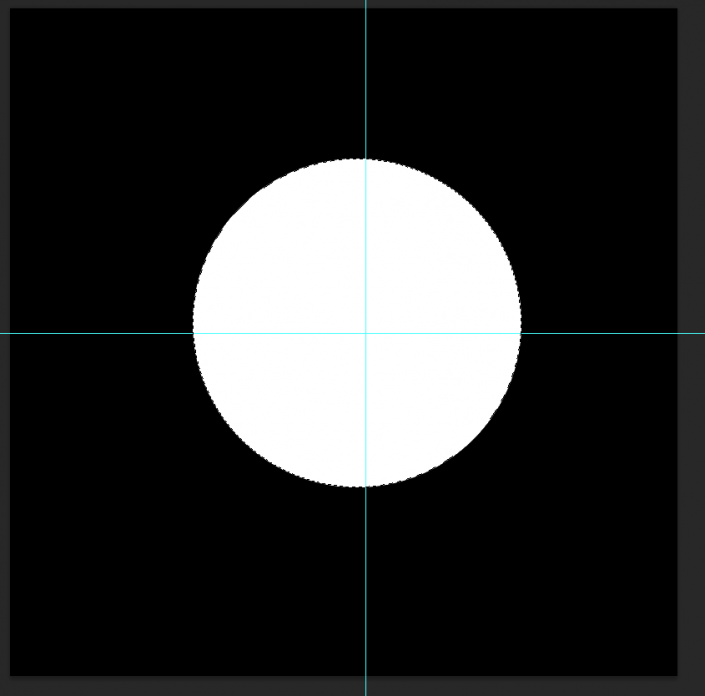
②以参照新为中心拉一个稍小的正圆选区,拉好后把选区稍微往左下移动几个像素,然后按Delete 删除。
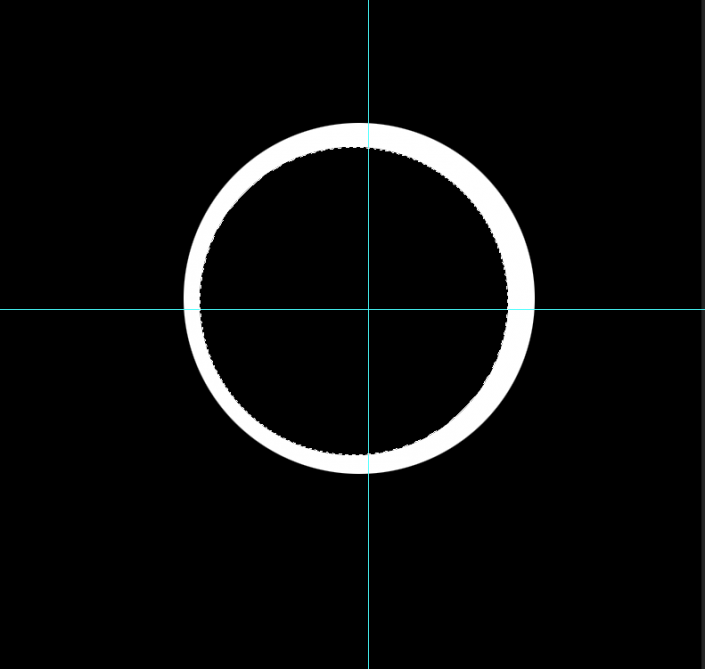
③用钢笔工具把右上角勾出下图所示的圆角,转为选区后删除多出部分。
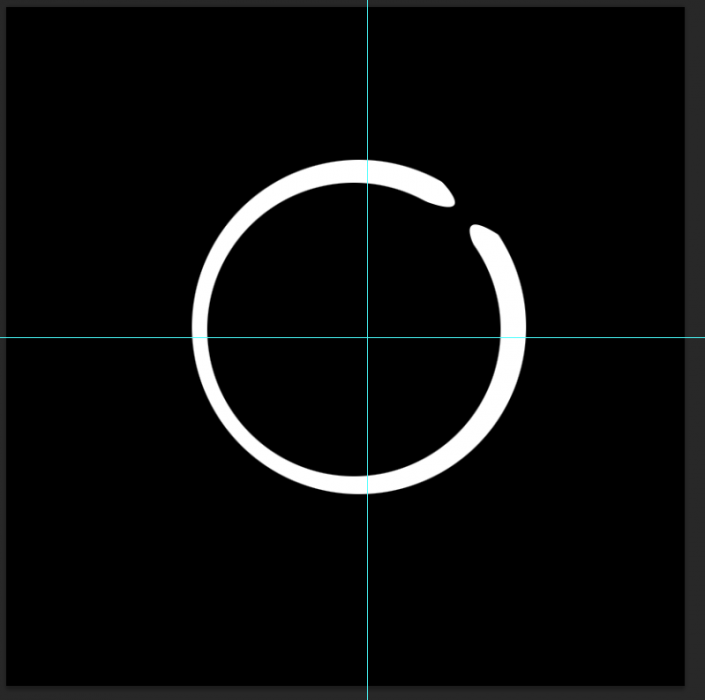
步骤三:设计图层
①锁定图层后,选择渐变工具,颜色设置,由右上角向下拉出如图所示的径向渐变。
渐变的色块如下所示(仅供参考,可自己尝试自己喜欢的色块):
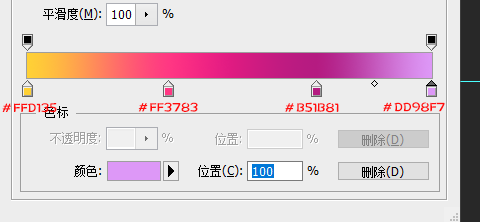
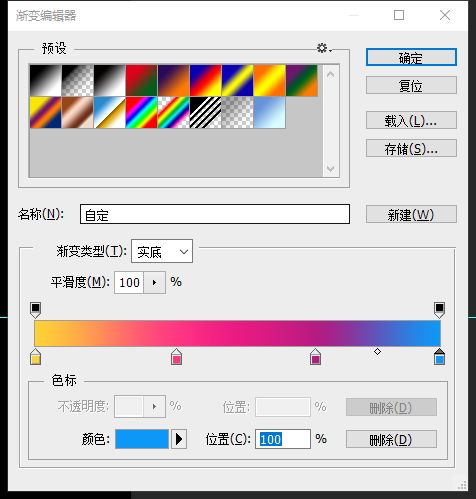
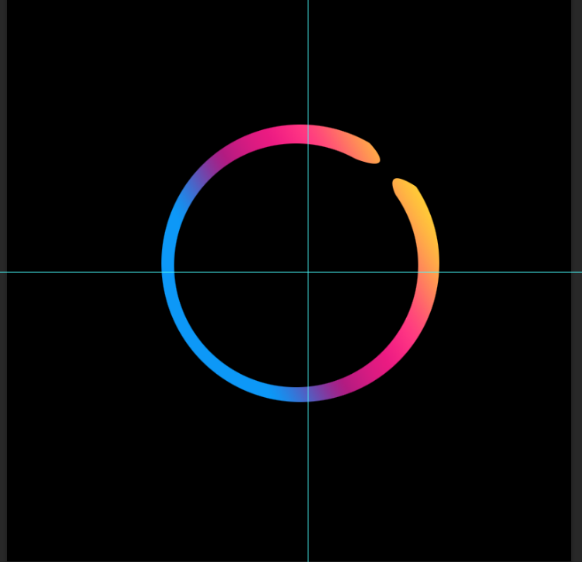
②解锁图层,执行:滤镜 > 模糊 > 高斯模糊,数值为3。
③把当前图层复制一层,得到“光晕1 副本”图层。对“光晕1”图层执行:滤镜 > 模糊 > 高斯模糊,数值为15,在复制一层,效果如图:
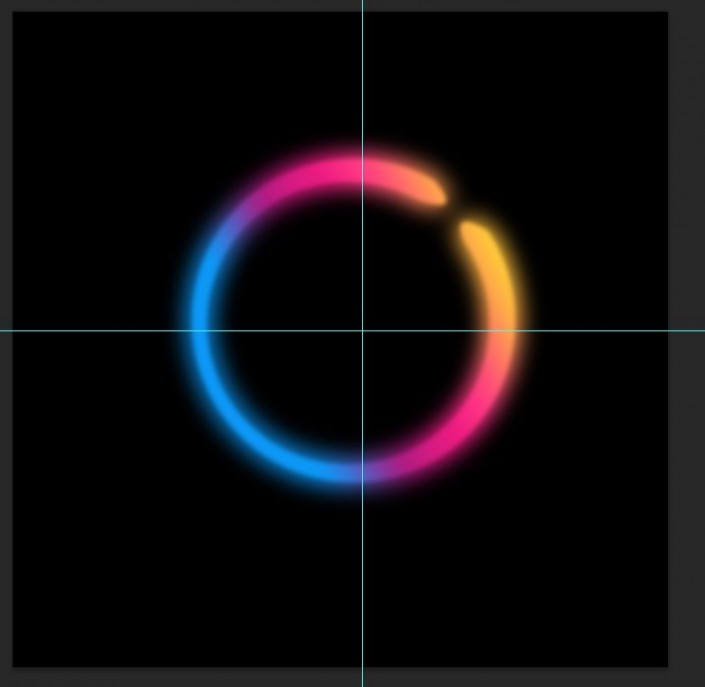
④在所有的图层的最上面新建一个图层,命名为“光晕2”,用椭圆选框以参照点为中心拉一个正圆选区,填充白色。
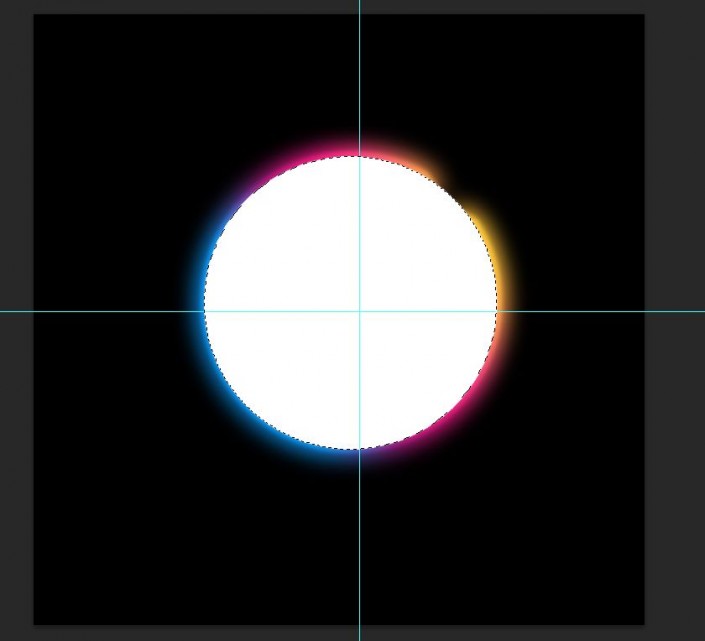
⑤以参照点为中心拉一个稍小的正圆选区,把选区向左下移几个像素,然后按Delete 删除。
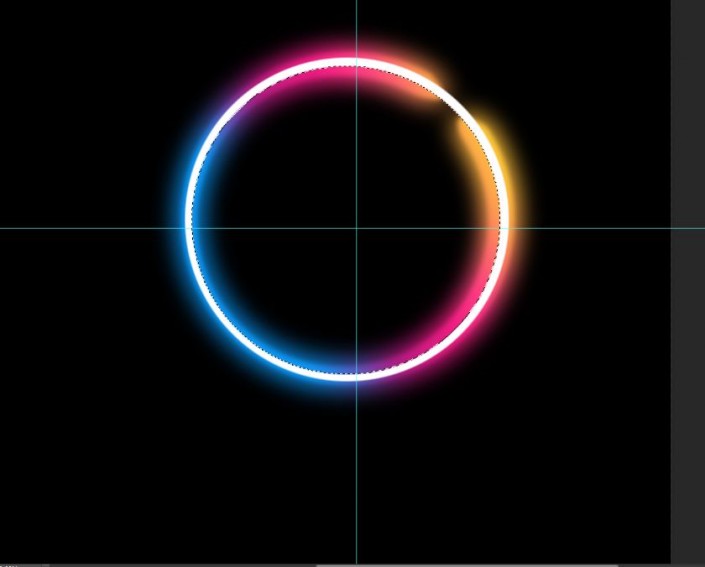
⑥同上的方法,把选区的右上角勾出圆角,双击图层,给图层加点外发光样式,数值自定。
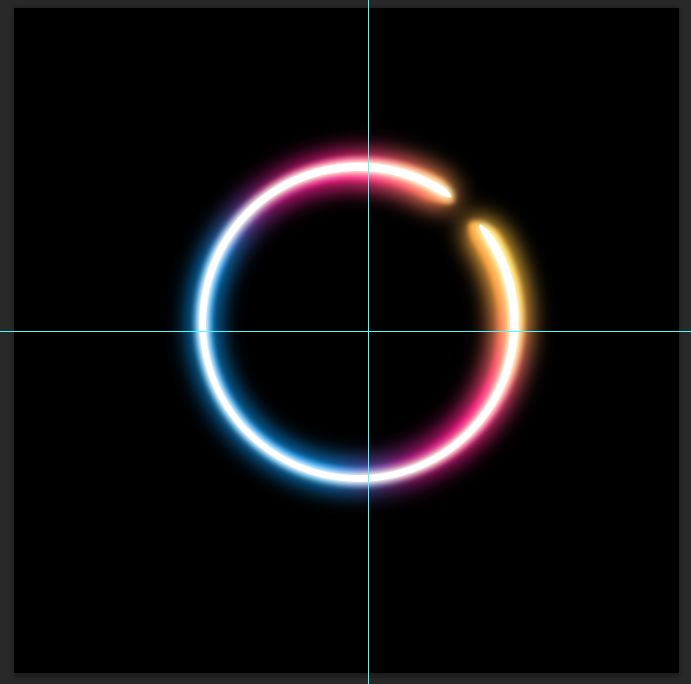
步骤四:再新建图层
①新建一个图层,选择圆角画笔工具,把笔刷的硬度设置为:100%,前景色设置为白色,用画笔在圆环周围点一些白点,锁定图层后拉上图所示的径向渐变。
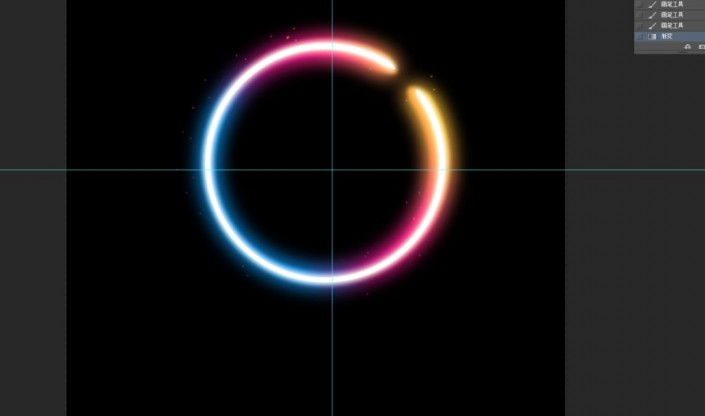
②新建一个图层,用椭圆选框工具拉出选区,按Shift+F6 羽化,15个像素后填充颜色:#FED828,图层混合模式改为“颜色减淡(添加)”。
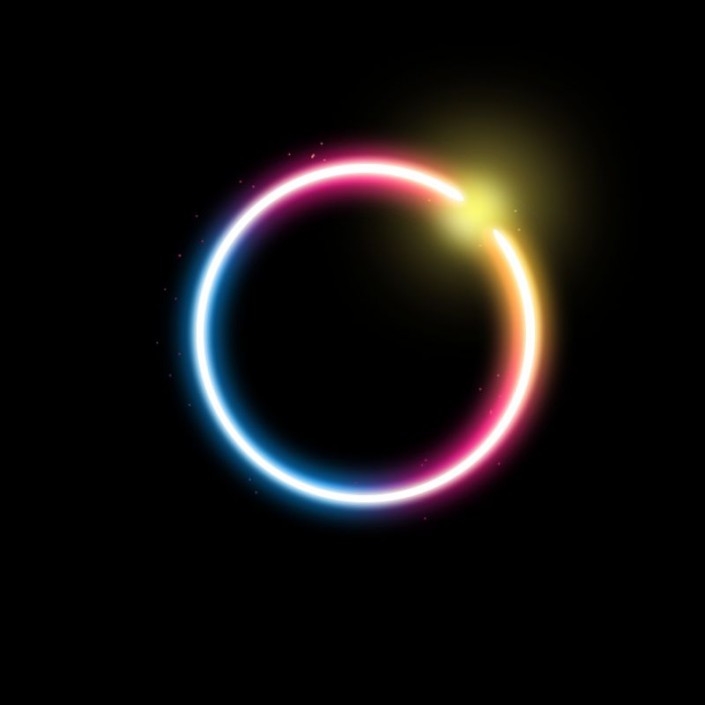 想学更多请访问www.16xx8.com
想学更多请访问www.16xx8.com③选择减淡工具把刚才制作的光斑中间稍微涂亮一点。
完成:
制作起来还是比较简单,具体还是需要通过教程来进行练习,相信通过练习可以制作更好看的圆环。
学习 · 提示
相关教程