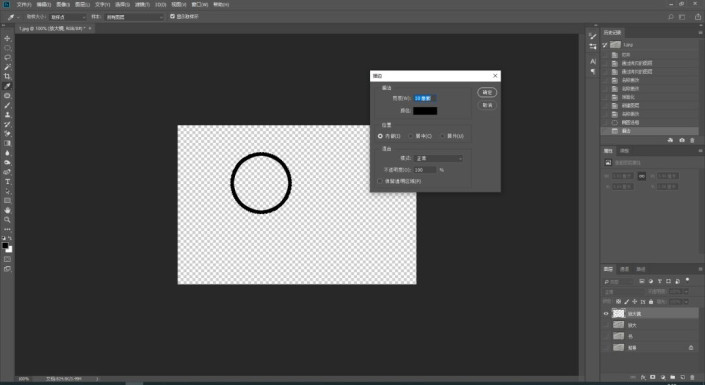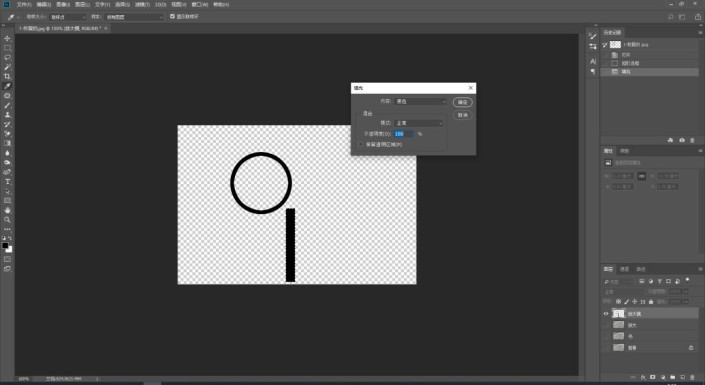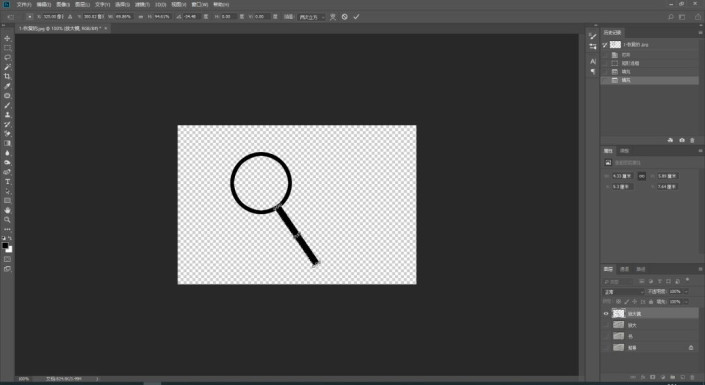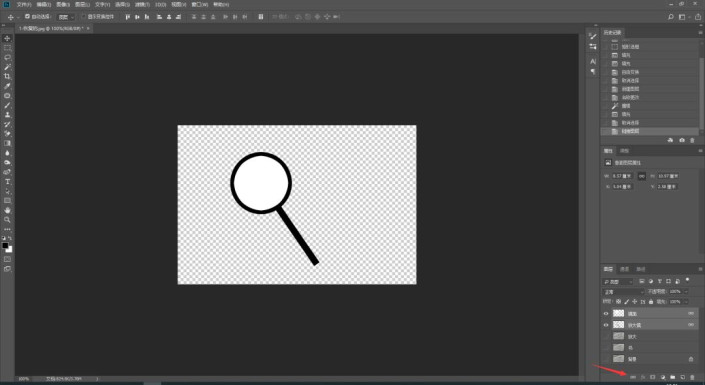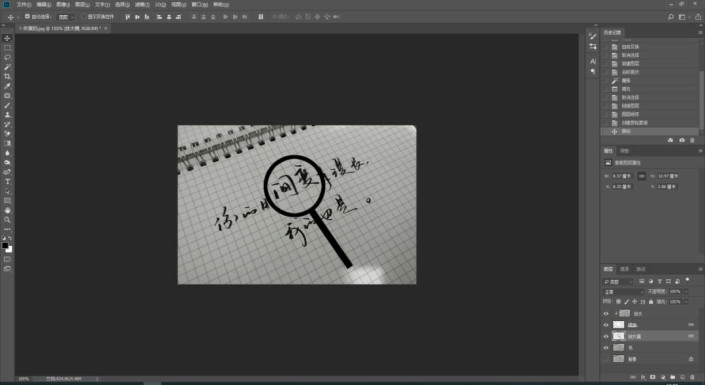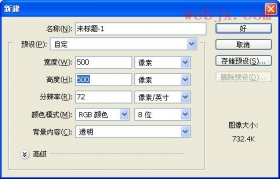放大镜,在PS中制作给文字放大的“放大镜”
放大镜大家小时候都玩过吧,是通过光线聚焦来达到放大物体的效果;传统的放大镜镜片一般都是玻璃,本篇教程就教同学们一个特殊的“PS放大镜”。什么,PS里面也可以做放大镜吗,不信的话往下看哦,同学们可以发现,原来一些意想不到的操作,还可以有这样的显示,跟着教程来学习一下吧。
效果图:
操作步骤:打开一张素材图片,执行两次Ctrl+J,分别命名为“书”和“放大”。选中“放大”,选择—滤镜—扭曲—球面化,根据实际图片调整数量比例,模式选“正常”。
关闭“背景”、“书”和“放大”的小眼睛使其不可见,新建一个空白图层,命名为“放大镜”。
使用椭圆选框工具做一个圆形当作放大镜镜框,右键“描边”,颜色选择黑色,根据实际图片大小调整宽度像素。
使用矩形选款工具做一个矩形当作放大镜手柄,右键“填充”,颜色选黑色。
选择编辑—自由变换Ctrl+T调整手柄的位置和大小。
新建一个空白图层,命名为“镜面”;选择“放大镜”,使用快速选择工具选中镜框中的选区,选中“镜面”,按D默认前景色为黑色,背景色为白色,执行Ctrl+Alt填充背景色;最后Ctrl+D取消选区;选中“镜面”和“放大镜”,选择链接图层,这样整个放大镜就做好了。
打开“放大”和“书”的小眼睛,把“放大”移动到图层最上方,右键点击“创建剪贴蒙版http://www.16xx8.com/tags/38847/”。
移动放大镜就会发现,放大镜里面的字被放大了。
为了小伙伴们更加直接的观看效果,小编做了一个动图来展示给大家:
同学们也可以换个背景图片来观察“放大镜”的效果,球面化的不同程度也会造成不同的观感,快快动手来学习一下吧,相信你可以从中学到更多的PS技术,动手学习起来吧。
学习 · 提示
相关教程

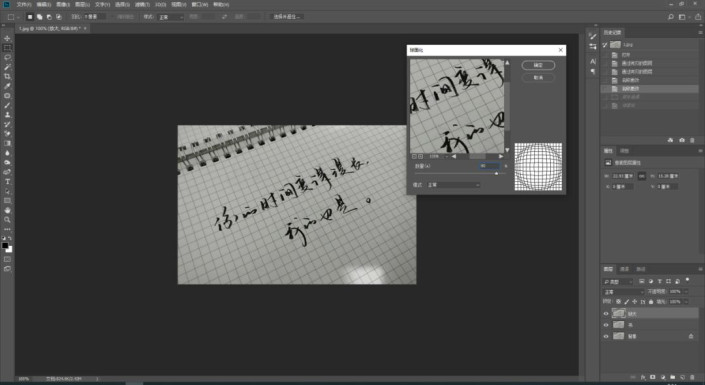 学习PS请到www.16xx8.com
学习PS请到www.16xx8.com